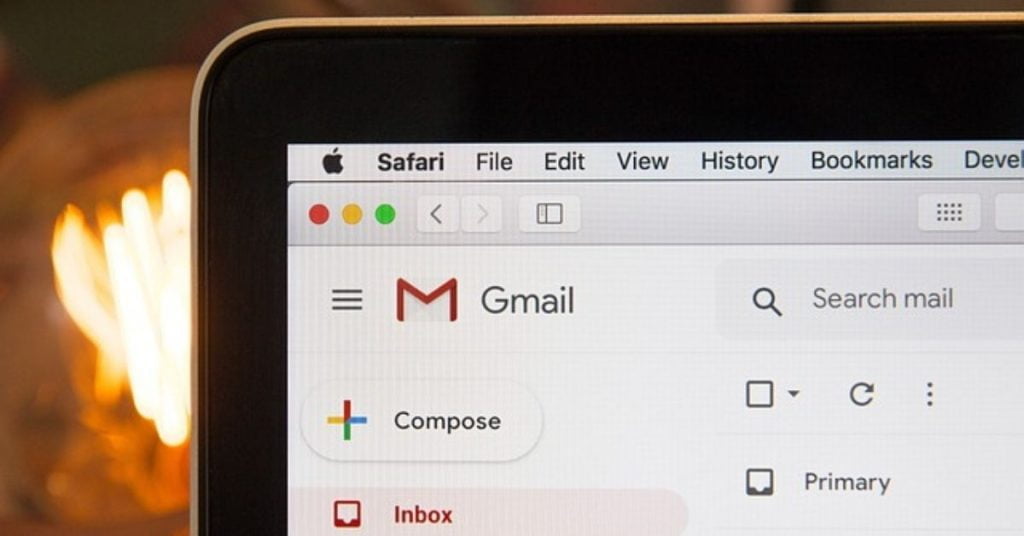You’ve probably noticed it already as a Chromebook user: the device’s touchpad doesn’t have a normal Chromebook right-click function that you see, for example, on a Windows laptop. That doesn’t mean the feature doesn’t exist, though.
Right-click on Chromebook
In fact, there are situations where you’re expected to use a certain function via the traditional right mouse button. You can connect a separate Chromebook mouse, but you don’t have to. You can also use the touchpad to do this.
The touchpad is located under the keyboard of your Chromebook. It’s that rectangular surface that’s sort of cut out of the Chromebook’s frame. Swiping your fingers across the pad moves the cursor. And with a simple press of the large button, you confirm or open an application. You probably don’t even think about it, it’s that simple.
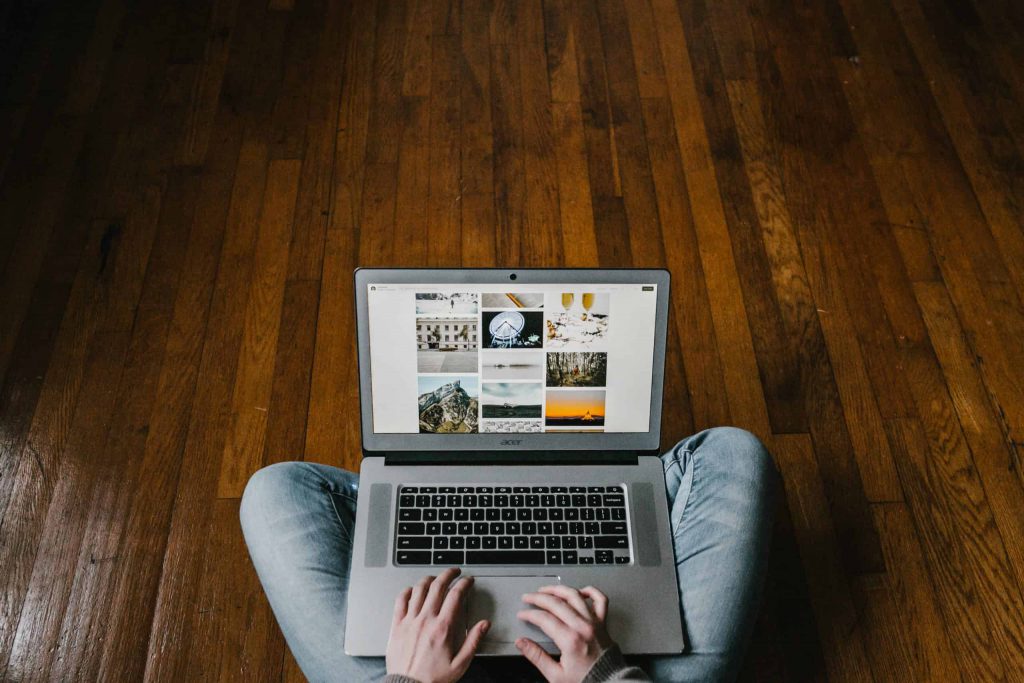
Using right-click on Chromebook
Where a simple touch of the touchpad is enough to open and confirm something, a different technique is required to activate the right click. It’s pretty simple, too. But if you don’t know this, you’ll have to dig around for the functionality.
What you have to do is this: put two fingers on that touchpad and, with both fingers, press the button. And that’s it, basically. If you’ve done it correctly, a contextual menu will appear. Depending on the position of the mouse pointer, the app or wherever you are at the time, different possibilities and options will appear.
Also read: Mouse for Chromebook: These are 100% compatible
Going one step further: tap to click
All right, so this is already pretty easy. But we can go one step further. There’s also an option called tap to click. Once activated, you can lightly tap the touchpad to bring up that same contextual menu.
To do this, click once on the clock that you see in the bottom right-hand corner of the bar. Then click the icon with the cogwheel. That icon is at the top right of the screen. Scroll all the way down and select the advanced options at the bottom.
On the next page, scroll as far as you need to until you see the device settings. There you can adjust the touchpad and keyboard. In this case, of course, it’s important to choose touchpad. On the next screen you’ll see the option to enable tap to click. Slide the switch to the right. If it’s blue, that feature is enabled.
If you’ve done this, you’ve now made life a little easier. When you need the right-click menu on Chromebook, you can now soft-tap the touchpad with two fingers. You won’t have to press the button all the way down anymore.
Another option is to use the Alt button. If you hold down the Alt button and click the touchscreen, that contextual menu will appear. If you have tap to click enabled, you can combine that button with a soft tap with a single finger.
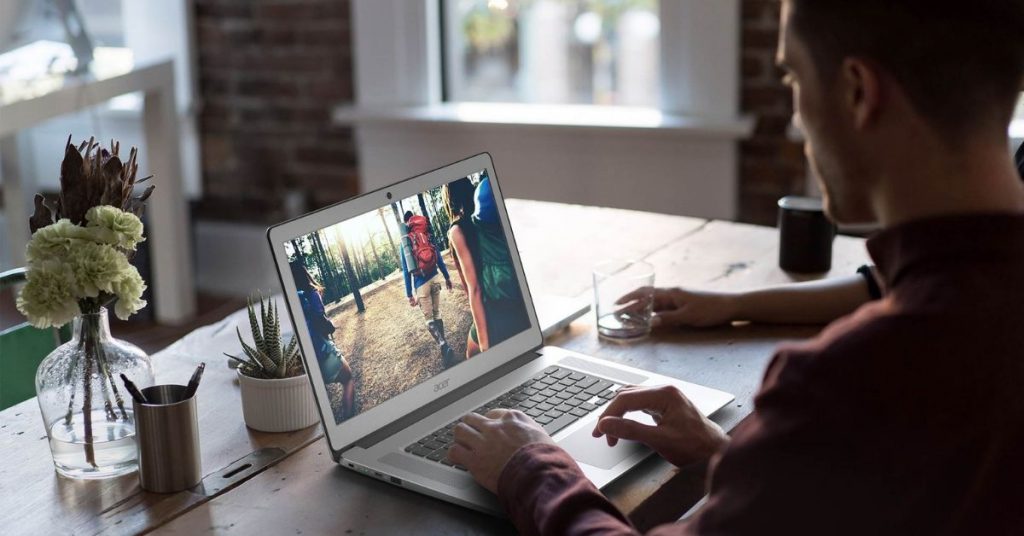
More secrets of the Chromebook touchpad
That touchpad holds a few other secrets, too. Here are a few handy features you might initially miss when you swap your Windows laptop for a Chromebook.
- Placing two fingers on the touchpad and swiping up or down lets you scroll through a page. It’s a lot less hassle than trying to scroll from the right-hand bar.
- You can pick up and drag files. Hold the file with one finger by clicking and holding the touchpad. Then use a second finger to drag the file. Remove both fingers from the touchpad to drop the file.
- Swiping two fingers left or right on the touchpad is a quick way to switch tabs in the Google Chrome browser. Again, this saves time because you don’t have to use your finger to move the mouse pointer to a tab.
What about the click in the middle?
Finally, we have the click in the middle. For example, Windows users can use a scroll wheel on their mouse to open a link in a tab in the background. But Chromebook owners can do that too, of course, by using the touchpad.
The click in the middle has two functions:
- You can use it to open a tab in the background. This works just like on Windows: the tab is opened in the background.
- It is also possible to close a tab within the browser. Choose a tab you no longer need, rest your mouse pointer on it and press the centre click.
But how do you access that click? Let’s use a finger again. Because you get the click by pressing three fingers on the touchpad. Too many fingers? That’s no problem. You can also open a link by holding down the Ctrl key and pressing one finger on the touchpad. The page will open in the background.
Wondering how to get more characters from your keyboard? See how to use the euro sign on a Chromebook and other special characters.