Being able to use iCloud on Chromebook is a godsend for some people. Especially for those who normally use an iPhone or other Apple product. A Chromebook is deeply integrated with Google services, but can you opt for iCloud as well on the platform?
What is iCloud?
Since not everyone knows what iCloud is, we’ll start with the basics. iCloud is Apple’s cloud storage service, available on iPhone, iPad, Apple Watch, Apple TV and macOS. You securely store photos, videos, documents, music, apps, passwords and more there.
Being a cloud storage service, you can always access your stored data. This should always work, regardless of the operating system you use. There exist a native app for a couple of systems, but in some cases you’ll, unfortunately, have to do without.
Some key aspects of iCloud include services such as iCloud Photos, iCloud Drive and the iCloud keychain. On Apple and Windows products you get access to an app, but for Chrome OS and the Chromebook you have to rely on official alternatives: you can’t download apps.
iCloud on Chromebook: the Chrome extension
Although you cannot download apps, it is possible to install a Chrome extension in the Chrome browser. You are able to do so on Windows, but also on a Chromebook. The Chrome extension you’re looking for is called iCloud-wachtwoorden which allows you to sync your passwords.
The extension enables you to synchronize your passwords between a Mac, Chromebook and Windows computer. In case you need certain hardware for work or school, while being an iPhone user yourself, you can manage your passwords through this extension.
The extension is officially offered by Apple and accesses the iCloud Keychain. That’s Apple’s password manager, which is built directly into an iPhone, iPad and Mac. Keychain also allows you to create strong passwords, which you can subsequently use immediately.
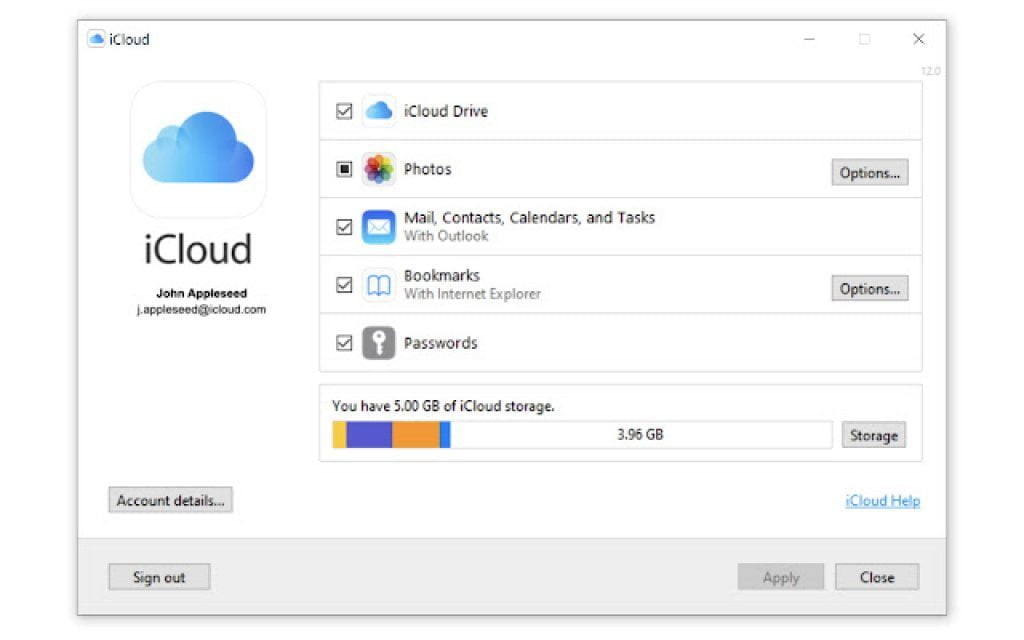
iCloud Drive Chromebook
While there is no app for iCloud on Chromebook, you can use the web interface. That web environment was created for anyone without an Apple product at home and for people who have simply yet to start working with Apple’s services (such as iCloud Drive, Pages, Numbers, Keynote, Contacts and Notes).
With web access to iCloud, you are able to work on documents and other files in real time together with other users. As a user, you can invite someone (and possibly have them create an account), so that they can collaborate on files stored in iCloud.
A web account gives you access to iCloud Drive, Pages, Numbers, Keynote, Contacts and Notes and 1 GB of free storage for notes and documents. iCloud.com supports the latest versions of Safari, Firefox, Chrome, Edge and Opera. These are the most popular browsers today.
Using iCloud on Chromebook
So technically you are able to use iCloud on a Chromebook, by going to the official website. There, you log in with your Apple ID. If all goes well, you already have one as an Apple user. If you do not yet have such an account, you can create one on the spot. Here’s how you do that.
- Go to the website iCloud.com
- Click on the Create Apple ID link
- Enter your information, including your email address, a strong password and security questions
- Confirm your email address by entering the six-digit code that will be sent to you
- Accept iCloud’s terms of service
After you have created your account, you will be automatically logged in. That way, you don’t have to do this manually again.

Other possibilities
If you often switch between Google and Apple products, you might also consider a different cloud storage service. Honestly, that service will not be as well integrated with the Apple services, but this way you will be a lot freer to work how you want.
You can, for instance, use Google’s cloud storage service (and other synchronization features) on a Chromebook, Android device, Windows computer and macOS. Then you use Google Drive, Google One, Gmail, Google Calendar and the built-in password manager.
With Google Drive, a Chromebook also gets you 100 GB of free storage.
Google Drive then becomes the new hub on the web, acting as a central point between all the devices you use. As a Chromebook owner, you’ll get the most out of this (in combination with Google Photos), but as an Apple user, you’ll have to settle for lesser integration.
From iCloud to Google Photos
It is also a possibility to officially transfer your iCloud photos to another cloud storage service, such as the aforementioned Google Photos. This functionality is still quite new as of May 2021, that’s why you may not be fully aware of it yet.
Apple offers a tool that allows iPhone users to easily switch to Android. The tool makes a copy of your current collection of photos and videos. Therefore, you don’t have to worry that the photos will disappear from your iCloud account.
Also read: How to activate 100GB of free Google One storage on a Chromebook
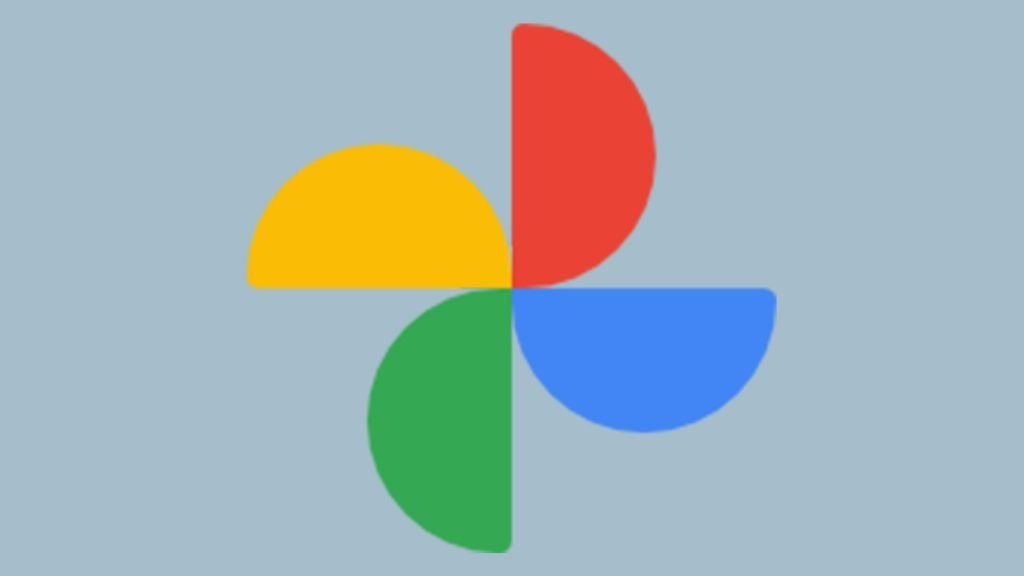
Moreover, you should keep in mind that Google Photos cannot handle all data from iCloud. Indeed, some smart albums, live photos and raw files are left behind. Also, albums cannot contain more than twenty thousand photos (although this shouldn’t be a huge issue).
To transfer your collected photos to another storage service, go to privacy.apple.com. After logging in, scroll down a bit until you come across the option for transferring. When you click the button, the process will begin. This may take some time.
On the next page, you are able to let us know which service you’ll be using down the road. You also simply have to follow the steps on the screen to get everything done. By the way: transferring the data can take a few days. Keep that in mind at all times!
Luckily, there are still a bunch of apps that you can use on your Chromebook.




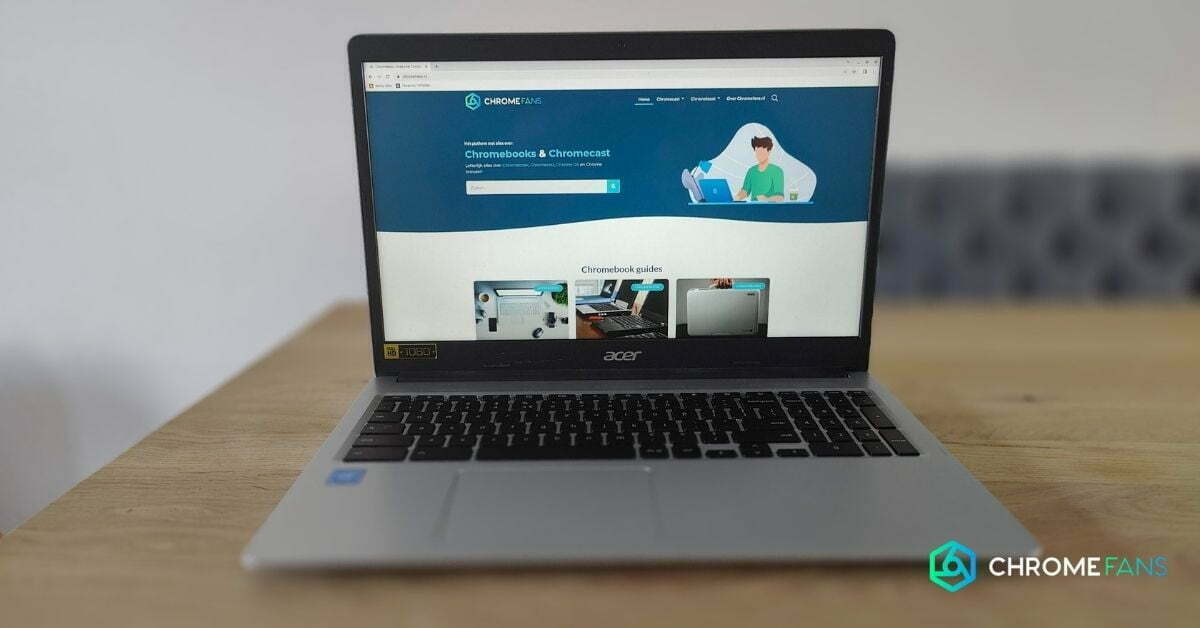
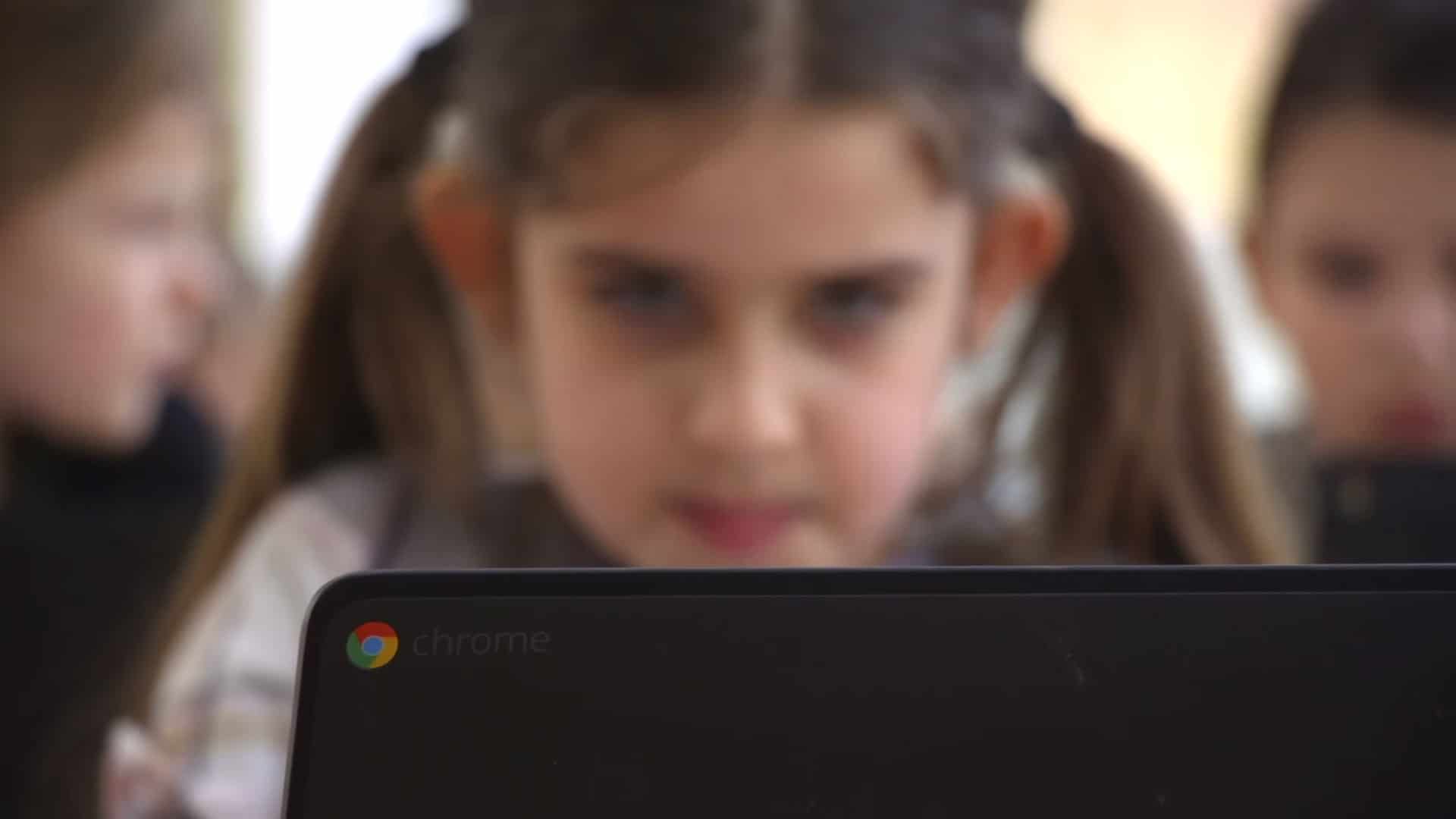
I’m confused. You said that “iCloud-wachtwoorden” works on Chromebooks for passwords. It says it only works on Windows computers. If you know a way to get it to work on Chromebooks can you tell me? I tried your instructions above and it didn’t work.
Thanks