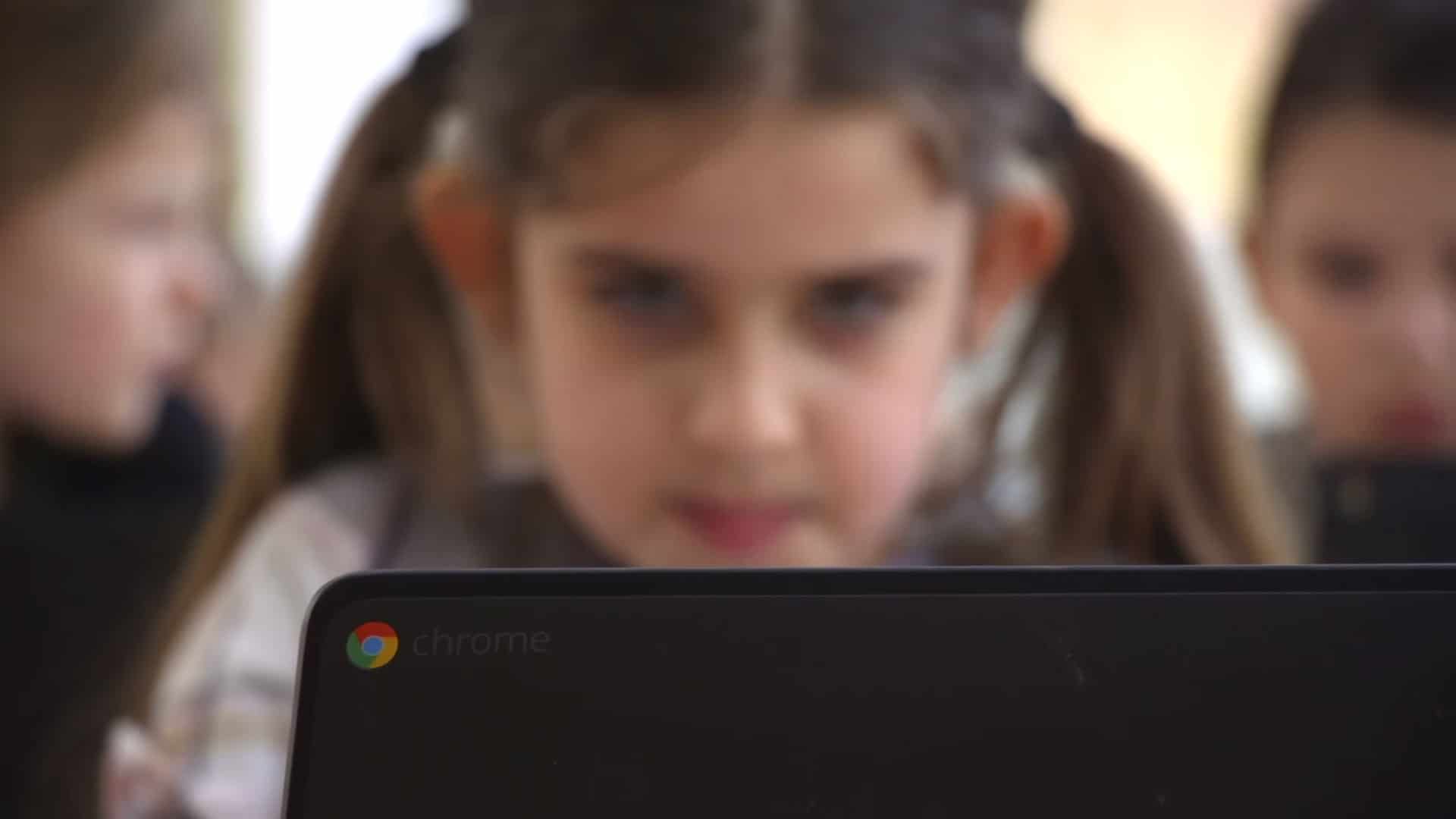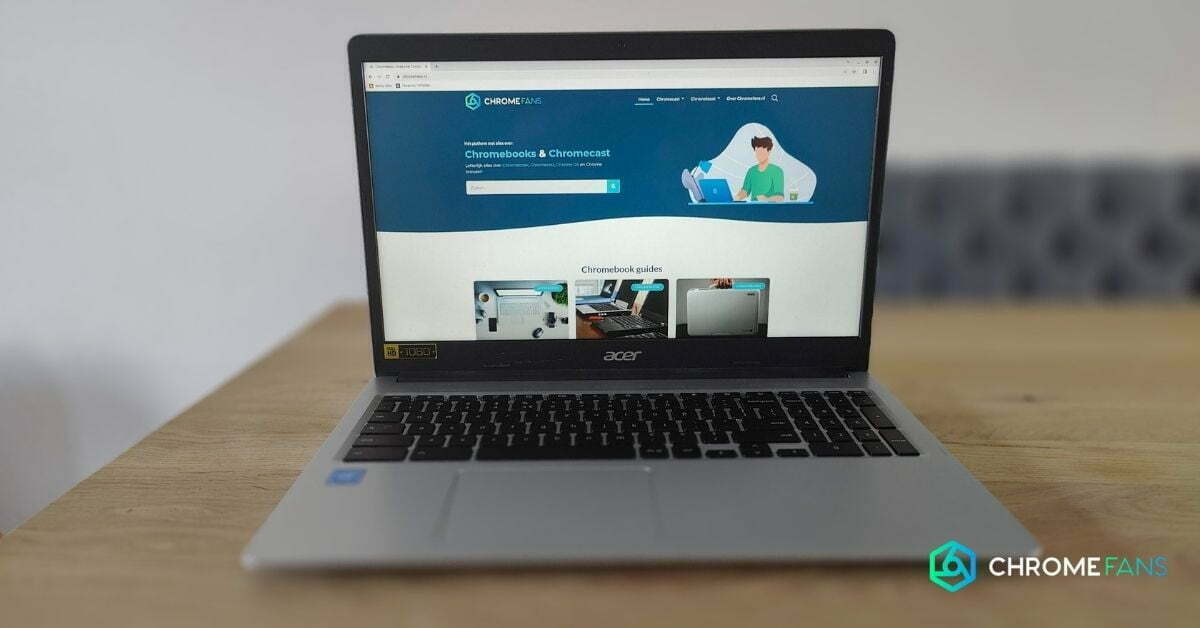Is your Chromebook slow? That can be very frustrating. Fortunately, there are some simple steps you can take to make your Chromebook a lot faster again. In this article, I’ll explain how to make a slow Chromebook fast again.
Is your Chromebook slow?
Any device that you use for a while can become a bit slower. This can cause, for example, booting up to take longer, or apps to open a lot slower. It can be extremely frustrating, as you naturally want to work as efficiently as possible, or, for example, put on a great Netflix movie.
If your Chromebook is slow, there are a number of things you can do to fix it. Some advice below is not that drastic, others could have a bigger impact on your Chromebook. The ultimate step is of course a full reset, but first let’s take a look at all the other options to find out if we can make your Chromebook fast again.

Why is my Chromebook so slow?
If your Chromebook is slow, there are many possible reasons for that. It could be due to age, or it might be caused by “junk” that has nestled on your Chromebook over the years.
Below, we are going to tackle this problem step by step and make sure that your slow Chromebook will become fast again.
Check on updates
Google regularly releases updates for the Chromebook. These are often installed automatically, but it might be that you are not running the latest version of Chrome OS.
As a result, it is quite possible that your Chromebook has become slow. To fix this, you will need to install the updates.
To install the updates, you can follow another step-by-step plan below. If you need some more detailed instructions, check out our Chromebook update guide to learn more on this.
In addition to the Chrome OS update, check for updates to apps you have installed. Normally you do this through the Google Play Store, where you can find a list of apps that need an update.
Remove apps you don't use
If you’ve been using your Chromebook for a while, you may have installed some apps that you don’t use anymore. Maybe you checked out the app just one time, but discovered a more convenient alternative in the end.
For the performance of your Chromebook, it is a good idea to regularly go through your apps and see which ones you really need. If in doubt or if you don’t need some apps, then delete them immediately. This will only take up extra space and possibly also other resources.
With a minimal number of apps, a Chromebook generally runs a bit smoother. Of course, this also depends on your particular model, but a tidy app library is always a great idea.
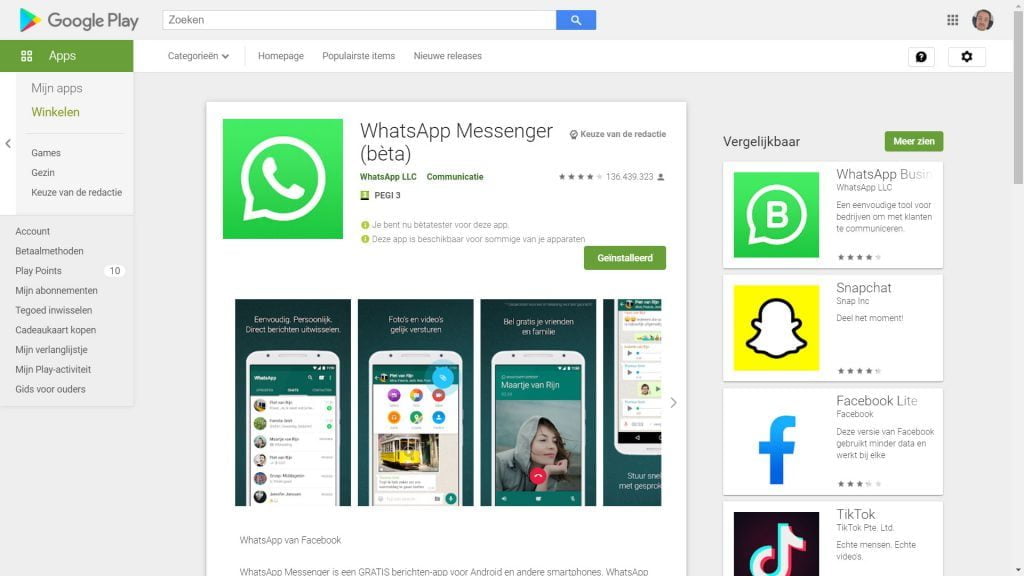
Tidy up your Chrome extensions
If you use a Chromebook, chances are you work a lot with the Chrome browser. In there, you are able to use all kinds of extensions that add useful (and less useful) features to the Chromebook browser.
However, these extensions can also make your Chrome browser a lot heavier and therefore slower. Personally, I remove extensions about every 3 months, because I like to test all kinds of extensions. Sometimes one gets stuck, which I can then remove in my cleanup routine.
To view and manage your extensions, go to chrome://extensions, which will give you an overview of all installed and active extensions in Chrome. From this page, you can easily disable or remove them. If you are seeking a faster browsing experience, then uninstalling apps or extensions is always an effective way.
If you wish to download new extensions, or have accidentally deleted the wrong one, you can still go to the Chrome Web Store.
Try OneTab
One of the reasons you are experiencing a slow Chromebook is because there are many tabs opened. Sometimes you forget to close them, otherwise you just need them all.
There exist several extensions that group your tabs together. In this way, there is less of a burden on your Chromebook. You’ll soon notice that your browser will simply run more smoothly and your entire Chromebook will be less sluggish.
One of these extensions that makes sure your tabs are grouped together is the popular extension called ‘OneTab’. You can download OneTab here, where you might experience an immediate speed gain.
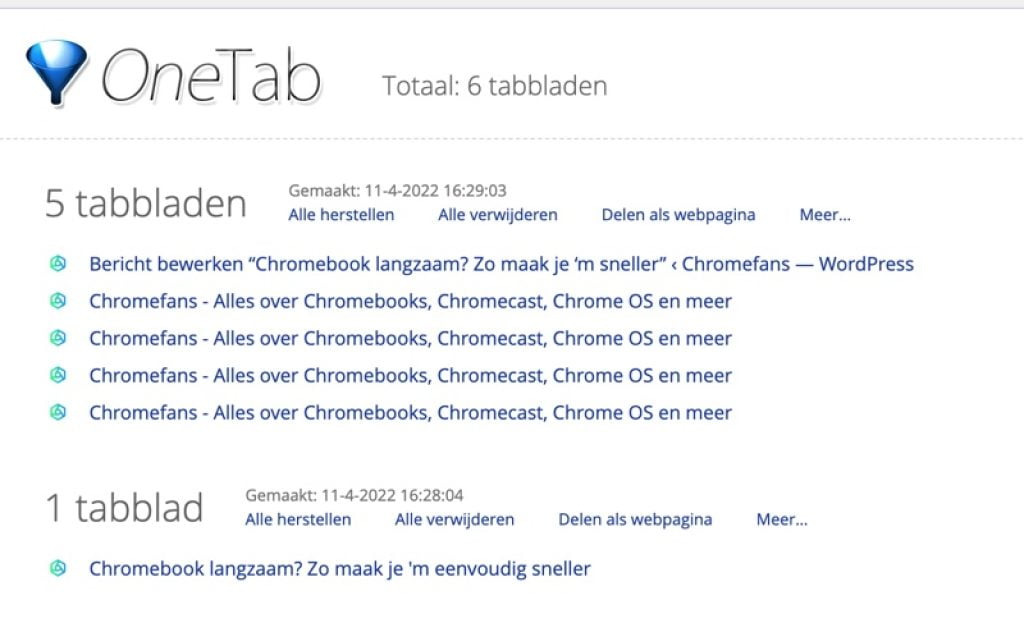
Customize your Google Drive settings
It’s also possible that Google Drive is the culprit, especially if you have a lot of documents like Docs and Sheets. These are all synced for offline use, which can also cause a slow Chromebook.
To adjust this, you need to take a few simple steps, which will ensure that not all documents are automatically synchronized (offline).
To do so, simply follow the steps below:
- Go to drive.google.com
- Click on the settings icon (cogwheel) in the upper right corner
- Make sure you uncheck: Create, open and edit (recent) Google Documents, Spreadsheets and Presentation files on this device when offline
Check your RAM memory
On your Chromebook, RAM memory is often a culprit when it comes to slow speed. It’s not the RAM itself, but everything that is stored in it. In fact, all running processes and apps have a small (or large) space in there, in order to function properly.
So it is quite possible that you are using an app or feature, which is taking up a lot of space in there, while other apps you are using are taking up limited space. To find apps that use a lot of memory space, there exists a simple overview that shows you this immediately.
Press Esc + search to bring up the task manager. Here you can see exactly how much memory a particular process uses. Don’t be surprised by Chrome’s memory usage, it’s generally very high.
If you see other, large outliers listed here, then you know that’s a potential culprit that could be making your Chromebook slow.
'Powerwash' your Chromebook
If the options described above don’t solve the issue, there’s always a more radical method to make your Chromebook faster again: reset to factory settings.
The Chromebook reset is also known as Powerwash, which means that you erase everything and start again with a clean slate. It’s the most drastic thing you can do, because you’ll reset everything all over again.
Fortunately – if all goes well – you already have most (or all) of your files backed up in Google Drive. Before you get started with a Powerwash, though, it’s a good idea to check that you’ve backed up all the files and other important components of your Chromebook.
Once you’ve done that, check out our Chromebook reset guide to see how the Powerwash works.

When absolutely nothing seems to cut it: a new Chromebook
If you’ve gone through all the items above and your Chromebook is still slow, then there aren’t many other options left. This means that if you have performed a reset, but the Chromebook is still slow, then there might be other issues that cause why your Chromebook is so slow.
In that case, it’s possible that the hardware is no longer working properly, or that your Chromebook has simply become too old to operate well. The only effective solution is then to buy a new Chromebook.
You can read more details in the comprehensive, up-to-date guide on buying a Chromebook.
Have any additional tips?
Hope we could provide you with some valuable tips on dealing with a slow Chromebook! Did you use one or more tips, or have any additional ones you can share? Let us know in the comments below!
Also read