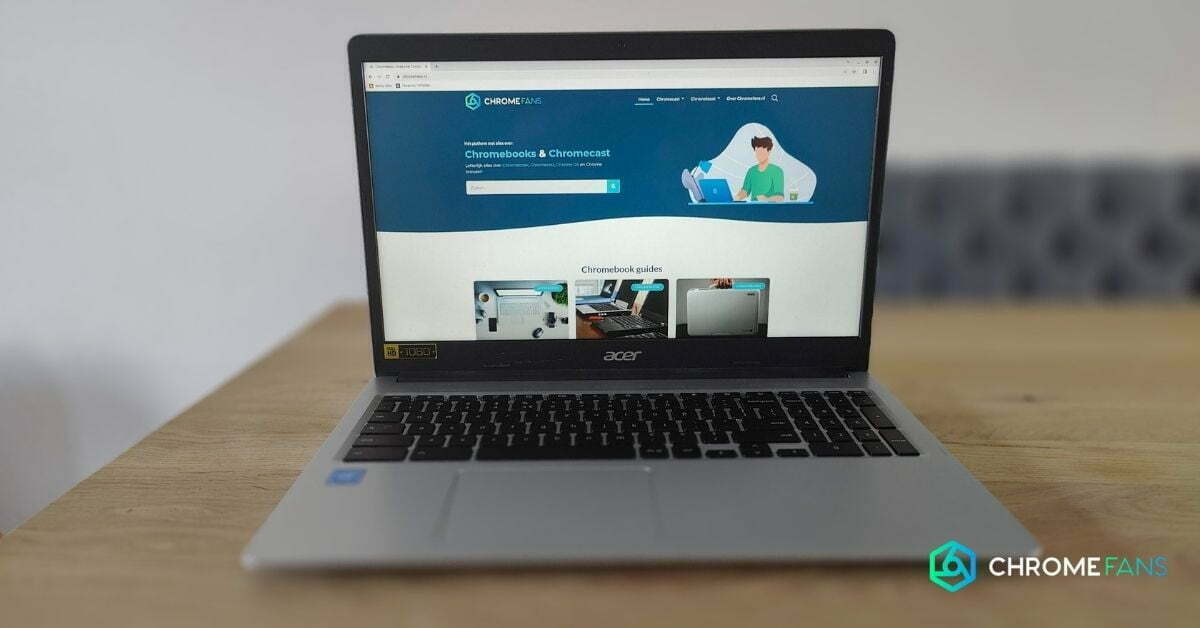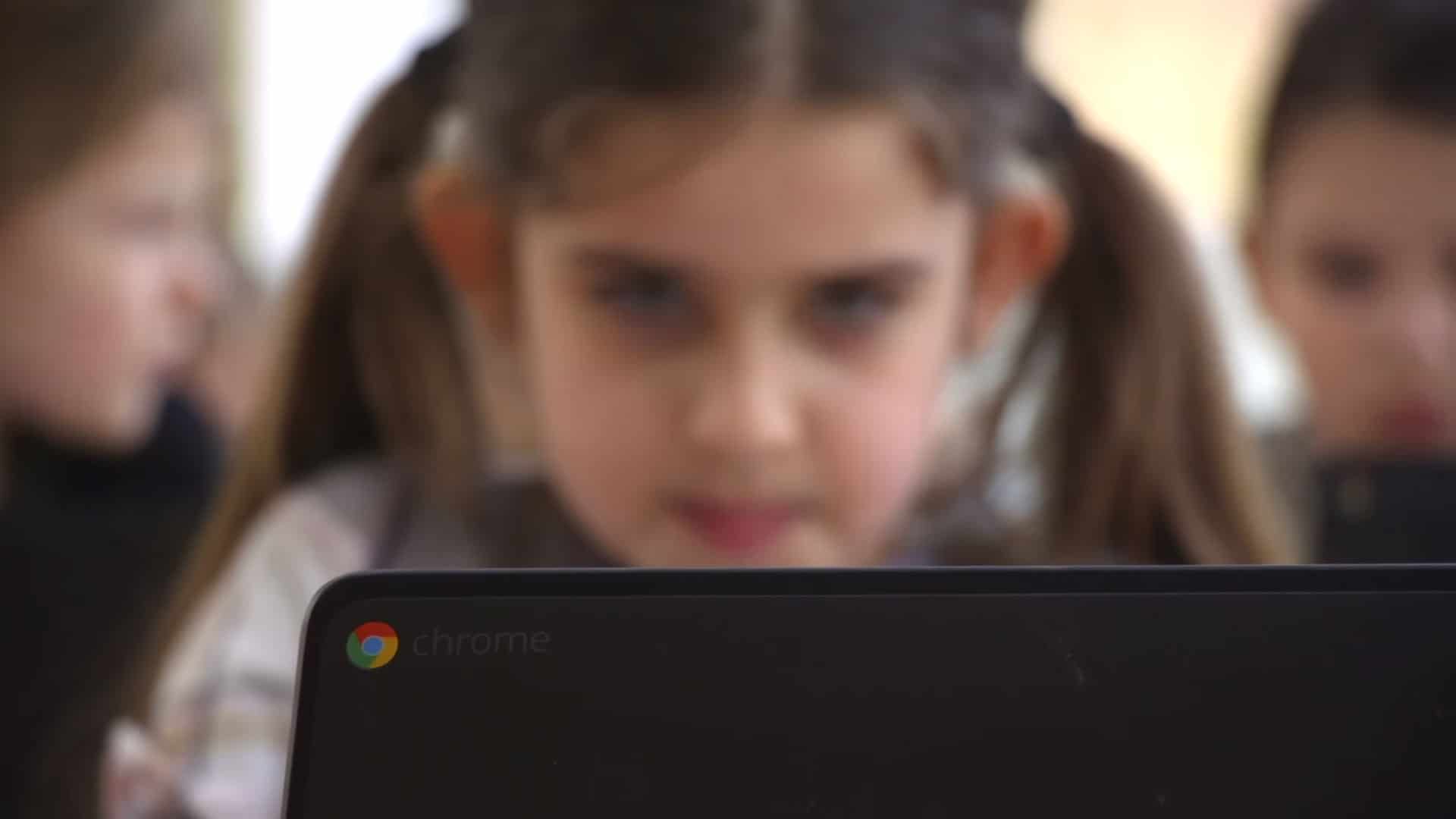Using the screen recorder for Chromebook is a piece of cake. Provided, of course, you know what you can do with the feature and how to use it. So in this article, we’ll explain everything you need to know about recording your screen. Whether it’s a screenshot or a full video, it doesn’t matter.
Recording screen Chromebook
Taking a screenshot or a short video of what’s happening on your smartphone is something we’re used to by now. You usually press a specific combination of buttons, or there’s a built-in shortcut somewhere that allows you to take screenshots and videos.
By taking screenshots, you can share different things more easily. For example, you can show a specific error message. Or you can share a page, which you can edit with large red circles or a funny note before sharing. There are many other examples.

Screen recorder for Chromebook
Fortunately, you can also do this on a Chromebook. Modern Chromebooks, with a recent version of Chrome OS (at least version 89), have a built-in screen recorder. The principle behind this piece of software is the same as on your smartphone: you record what you see on your display at that moment.
The big question now is: how do you do this exactly? And what are the benefits? Well, if you take a screenshot (a photo or a video), you can often – with the right apps – edit and share that material. And if the recording fails, you can simply delete it again.
The first tip we give is the following. When you use the screen recorder for Chromebook, the image you create is copied directly to the clipboard. So you can immediately paste an image into a photo editing program or word processor, just to give some examples.
You have another option if you want to take a quick picture. Press the time on the bottom right of the screen and select the screenshot button. If you don’t paste the image into anything, you’ll also find it in the Pictures folder.
Also read: Chromebook Family Link: the guide to parental control
Screen recorder for Chromebook: making videos
The next option is creating a short video. Follow the steps listed below.
– Record the entire screen
– Record part of the screen
– Record a window
Unfortunately, there is no other way – using the built-in tools – to create a video using the screen recorder for Chromebook. So you can not do it through the quick settings. Created videos can be found in the Videos folder on your Chromebook. So you know where to look next.
Please also note that Chromebook saves videos by default in the file format .webm. Not all programs can work with this. So if you want to edit the video, you have to convert it to another format using an app or an online tool. We recommend .mp4 for this.
If you want to take a screen recording of your Chrome browser, you can also choose a Chrome extension, such as Screencastify.
Screen recorder on Chromebook: taking screenshots
Follow the steps below to take a screenshot using the screen recorder for Chromebook. More details can be found in our tutorial on Chromebook screenshots.
– Screenshot the entire screen
– Screenshot part of the screen
– Screenshot a window
You have another option if you want to take a quick picture. Press the time on the bottom right of the screen and select the screenshot button. If you don’t paste the image into anything, you’ll also find it in the Pictures folder.
Want to read more about Chromebooks? You can! For example, here you can read all about how to use the right mouse button on your Chromebook. Want to reset your Chromebook? Read how to do that here. Finally, in this article we discuss how to show the euro sign and other special characters.
Also read: