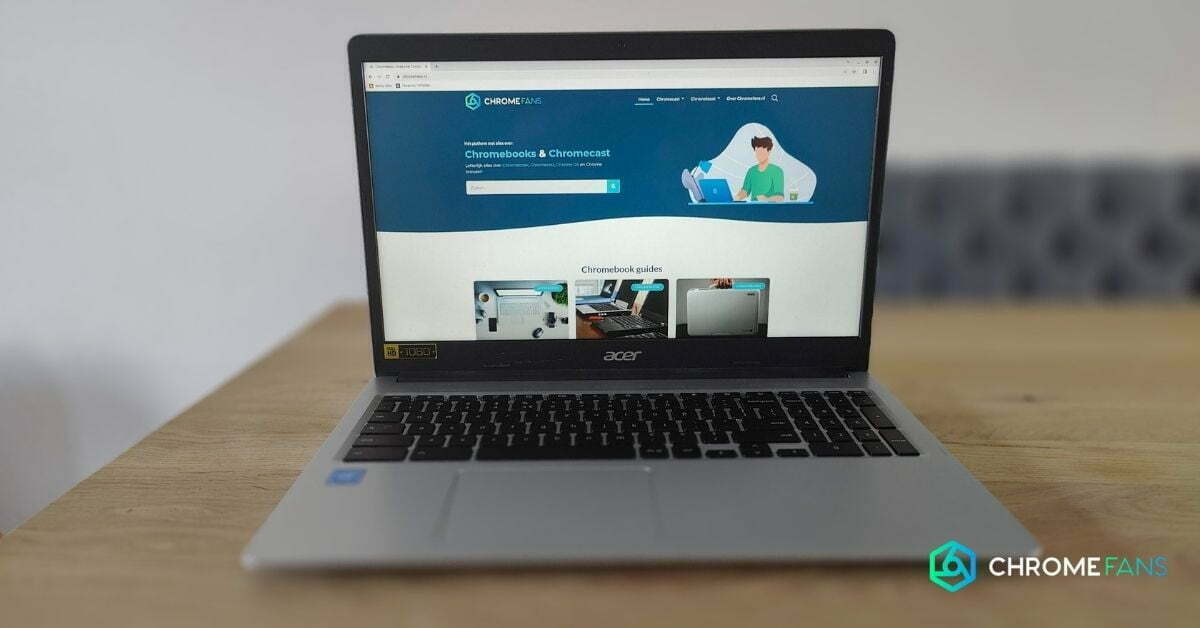Chromebook Family Link allows you to set up and manage a device as a parent for children using the device. In this comprehensive article, you’ll read exactly how to do so and what possibilities there are.
We can imagine that you wish your child to stay safe on his/her Chromebook and the Internet. There are several measures you can take for that on a wide range of devices. Consider, for example, the free Google Family Link app.
That app allows you to set digital house rules remotely from your own device to guide young children as they learn, play and discover on the Internet. You can download the app for Android and iOS.

What can you do with Chromebook Family Link?
Chromebook Family Link is a free program from Google, but it offers the necessary features. As such, it is used by many people to limit children’s access to a device. Personally, I have also been using the app for quite some time, and I can tell that the screen limits, blocking app installations and ‘keeping an eye on’ are particularly useful features.
- You block access to certain apps within the Chrome Web Store and Google Play Store
- You disable incognito mode
- You control the websites that your children can visit in Google Chrome
- You limit which items children can give access to (such as the camera or microphone)
- After setting up Chromebook Family Link, the Chrome browser automatically blocks sexual (tinted) and violent material
- You set bedtimes and time limits; the device then automatically locks down
- It is possible to set a schedule when the device may be used; also, a bonus time can be assigned.
- App installations are only possible with parent/administrator permission
Keep in mind that the above restrictions and limits only apply to Google accounts of children under the age of thirteen. After that, children can create or obtain a regular account, as long as you give them permission to do so.
Minimum requirements for Chromebook Family Link
Before you can set up Chromebook Family Link, you need to meet the minimum system requirements. These are the conditions of the device you intend to install the app on, otherwise the app will not work.
As such, you will need at least an Android phone running Android 5.0 or higher, or an iOS device with at least iOS 13 operating or higher. You may find that the system requirements move up over time, for instance, when an operating system update is available.
Also, the Chromebook that you’re using must be running Chrome OS 71 or higher. In our detailed article, we explain how to update a Chromebook. These are all the minimum system requirements.
Chromebook Family Link: the setup
To install Chromebook Family Link, simply follow the steps below.
Obviously, you can skip this step if you already have the Chromebook installed.
As a matter of fact, after setup, it is recommended to deactivate guest mode. You should also restrict who exactly can create new profiles. In this way, it becomes very difficult (if not impossible) for a child to get around the restrictions of Chromebook Family Link.
You do that as follows.
Now, only you and your child(ren) can log in to this Chromebook, and children cannot create other accounts themselves.
A Chromebook is basically a great laptop replacement. Then again, it’s useful to know how to get everything out of it. You are able, for example, to connect printers to a Chromebook, but it is also convenient if you think about making backups. Ultimately, you can read all about your Chromebook security here.
Your parental control measures?
Hopefully you will benefit from these tips. Besides Chromebook Family Link, what security measures around parental control do you use? Let me know in the comments below!
Also read