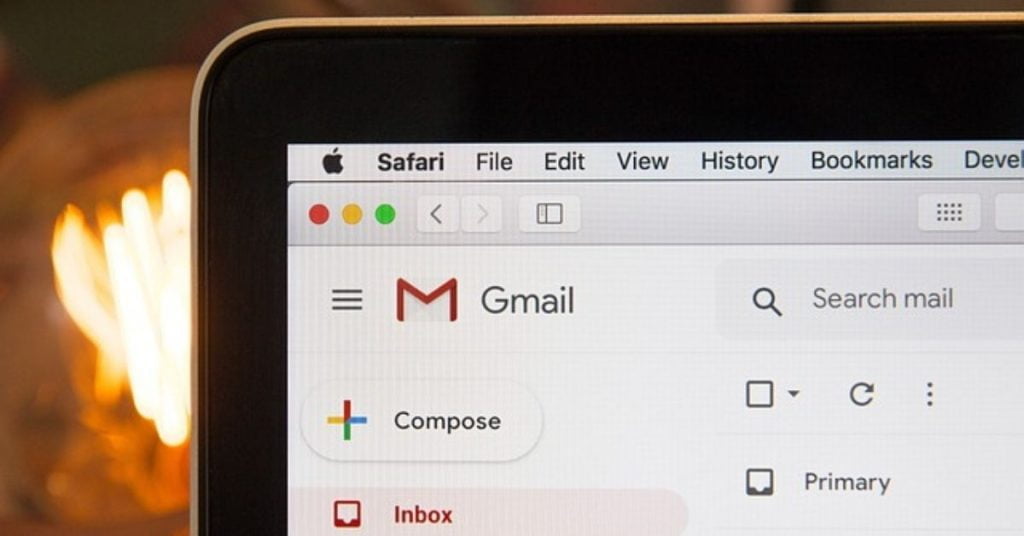If you really use your Chromebook for work or studying, it’s good to know how to bring out certain characters. Like the euro symbol, for example; not entirely unimportant in or working with Europe, of course. In this Chromebook euro symbol guide, I’ll be happy to explain how to use this and other special characters.
Copy or shortcut
You can, of course, copy certain characters from Google or another website, but that’s a time-consuming process. It’s more convenient if you know how to quickly conjure them up on your Chromebook, so you can keep working – without interruptions.
Some apps or services, such as Microsoft Word, offer a digital keyboard from which you can extract characters. But you don’t always have access to that luxury, especially if you work exclusively in the cloud and additionally use the Chrome browser.
Before we can use special characters, it is important to check whether you have the right keyboard. That won’t hurt anyway, if you find that somehow typing isn’t going so well after all.

Setting the keyboard language on Chromebook
This is how you can change the keyboard language on your Chromebook.
- At the bottom right, you will see the time. Click on it.
- Go to Settings, click on Advanced and then on Languages and Inputs.
- Under Languages and input, choose the option Input.
- Find the Input Method heading and then click Add Input Method.
- Now select your language and press Add.
- Under the current keyboard you will see Enabled.
In this case, you should choose a Dutch keyboard so that you can access an international keyboard layout. If you are using the American version (abbreviated to US), certain key combinations may not work.
If for some reason you still have a US keyboard after configuring the language, don’t worry. Press Ctrl + Shift + Spacebar to switch keyboard layouts. Ctrl + Spacebar will switch back again.
Chromebook euro symbol and other special characters
Let’s start with the example from the intro of this article. How do you bring up the euro symbol on your Chromebook? In this case, hold down AltGr + 5. Pay attention, because AltGr stands for the righthand alt button on your keyboard. That’s important to know, because you also have an alt button on the left.
Below, we list the most important keyboard shortcuts so you can look them up and hopefully remember them. If you can’t, don’t worry. Save this article to your favourite webpages so you can consult it whenever you need to.
Among other things, we mention the term backtick. This is the accent grave. This is the dash on a letter that points from top left to bottom right. The other accent, aigu, has the dash on a letter pointing from bottom left to top right.

Special characters list
The list of the most important special characters for your Chromebook.
- Backtick + e generates è (grave)
- AltGr + e generates é (aigu)
- Backtick + a generates à
- AltGr + a generates á
- AltGr + 5 generates € (euro)
- AltGr + c generates ç (cedille)
- Shift rechts + 6 generates â (circonflexe)
Use the key combination Alt + Shift to switch the keyboard to EXTD. You can then use the following characters.
- AltGr + q generates ä
- AltGr + r generates ë
- AltGr + j generates ï
- AltGr + p generates ö
- AltGr + y generates ü
Then we have some Spanish characters for you to consult. You may have to set your keyboard to Spanish first (otherwise, it may be quicker to copy the character from another text).
- AltGr + n generates ñ
- Shift + AltGr + 1 generates ¡
- AltGr + ? generates ¿
Alle speciale tekens op een rij
Is the character you are looking for not included in the above list? No problem, we have listed all (other) characters below. First we mention the button(s) that you have to press first, which are in bold. Below that are the buttons that you can combine with them and what effect that combination has.
Alt key plus:
- 1 generates ¹
- 2 generates ²
- 3 generates ³
- 4 generates ¤
- 5 generates €
- 6 generates ⁶
- – generates ¥
- = generates ×
Shift-Alt plus:
- ~ generates ñ of Ǹ
- ! generates ¡
- $ generates £
- ^ generates ¼
- & generates ½
- * generates ¾
- + generates ÷
- q generates ä
- w generates å
- e generates é
- r generates ë
- t generates þ
- y generates ü
- i generates í
- o generates ó
- p generates ö
- [ generates «
- ] generates »
- \ generates ¬
- Q generates Ä
- W generates É
- R generates Ë
- T generates Þ
- Y generates Ü
- U generates Ú
- I generates Í
- O generates Ó
- P generates Ö
- { generates “
- } generates ”
- | generates ¦
- a generates á
- s generates ß `
- d generates ð
- f generates f
- g generates g
- h generates h
- j generates ï
- k generates œ
- l generates ø
- ; generates ¶
- A generates Á
- S generates ß
- D generates Ð
- J generates Ï
- K generates Œ
- L generates Ø
- : generates ° (degrees celcius symbol)
- z generates æ
- x generates œ
- c generates ©
- v generates ®
- n generates ñ
- m generates µ
- , generates ç
- / generates ¿
- Z generates Æ
- X generates Œ
- C generates ©
- V generates ®
- N generates Ñ
- < generates Ç
- > generates symbols such as ǒ en Ǒ
If you’re still not sure which one to choose, check out our guide: Best Chromebook to Buy.