The Chromecast and Firefox browser can be used together. However, unlike Google Chrome, the process is a bit more complicated. In this article, we explain how you can still manage to cast Firefox content to a Google Chromecast.
The Firefox browser
The Firefox browser is seen by many users as a convenient alternative to Google Chrome. It was the first browser to offer a secret browsing feature, which allowed you to access the Internet without immediately leaving your personal information everywhere.
It’s also a free and open-source program that is available on Android, iOS, Windows and macOS. If you want to: you are able to synchronize your data on all devices. In this way, you always have the right data nearby. Firefox has a big advantage compared to Chrome as well.
In fact, the browser uses much less working memory and also requires less from the processor in your computer. Therefore, it makes the program faster and your computer less slow. So it is a great alternative if you would like to move away from Google Chrome, except for one aspect: the Chromecast support.
Chromecast and Firefox via smartphone
As a matter of fact, the Firefox browser does not provide the simple Chromecast functionality. Therefore, you have to make a slight deviation. We explain this detour in a useful step-by-step plan below. If you follow these steps, you can – even without technical knowledge – stream your content to Chromecast.
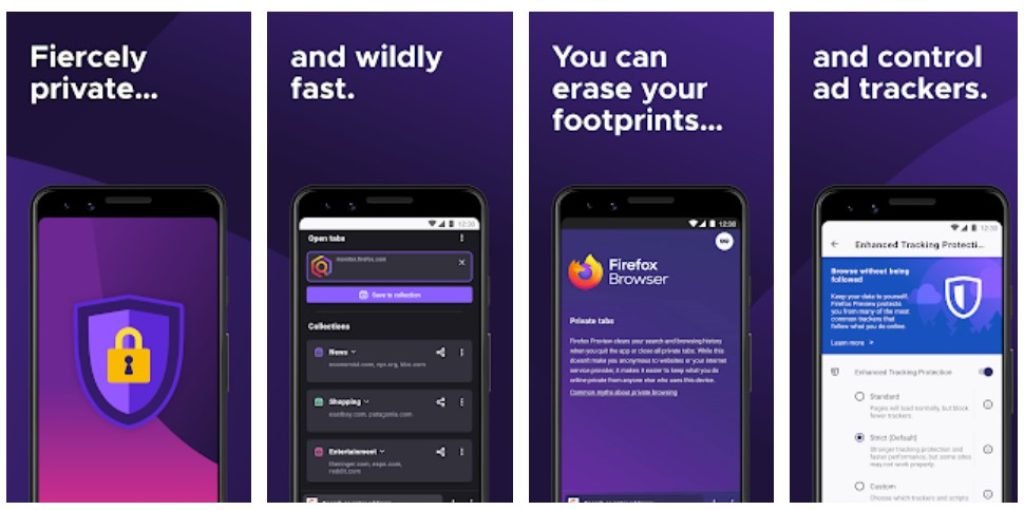
Let’s start with the Firefox browser on Android. Download the browser from the Google Play Store. Also, make sure you have a Chromecast installed or have a television or media player with built-in Chromecast functionality. Please consider that the devices must be on the same network.
Unfortunately, Chromecast doesn’t work with Firefox on an iPhone or iPad. So, it is simply impossible to start a stream from your mobile Apple device with Firefox.
Chromecast and Firefox via PC
If you plan on using the Firefox browser on your PC to stream content, we have some bad news: unfortunately, this won’t work. There are two options that may help, but in either case you’re better off with a Google Chrome browser with built-in Cast features.
In fact, the first possibility is to use Google Chrome browser to stream content through Firefox. Download and open Chrome on your PC, go to settings (three dots at the top right) and press Cast. Under sources select Desktop and now open Firefox again.
When you select a Chromecast within your network, your entire desktop will be cast (so also other things you do on your PC or laptop). Since Firefox is a program on your computer, it will be cast as well. But then again, you might as well (continue) using Chrome.
Another idea is to install an Android emulator for your Windows or macOS computer. Consider the well-loved and now famous emulator Bluestacks. Download and install the program by following the steps of the installation process.
After that, you can access the Google Play Store through the programs mentioned above, which will once again download Firefox for Android. Then follow the instructions we described above to cast your content from a PC. It’s a pretty rough detour, but in the end, it will work!

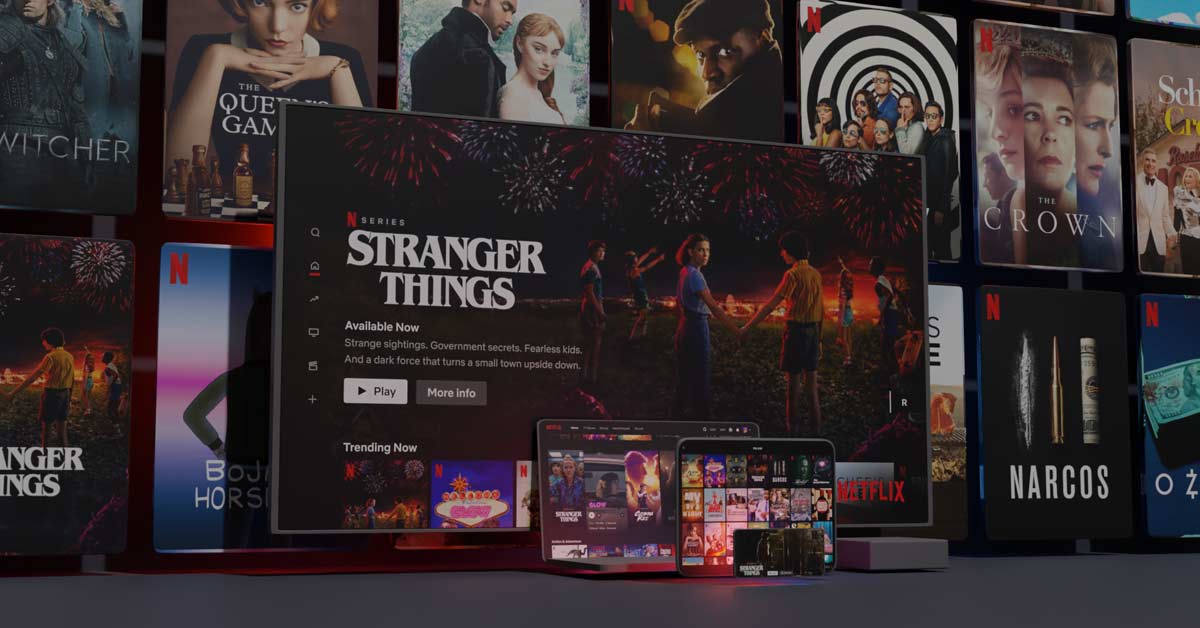
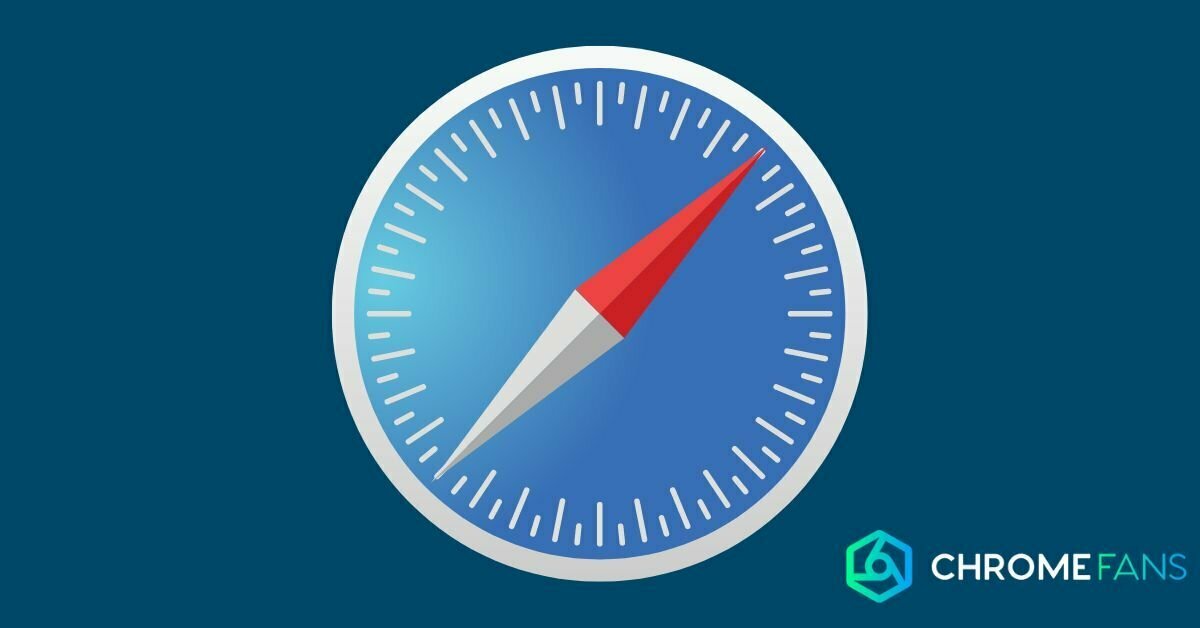




Willem you forgot to leave a date!
if making a statement like
“its not working”
please include a date or relevant version numbers of the incapable software.
I get increasingly annoyed by people making statements on a webpage without a date or specific versions on it! this is just wrong in the internet and for tech in general.
because you never know whats happening in the future.
e.g. there was a firefox plugin at some point, so maybe someone fixes ii?