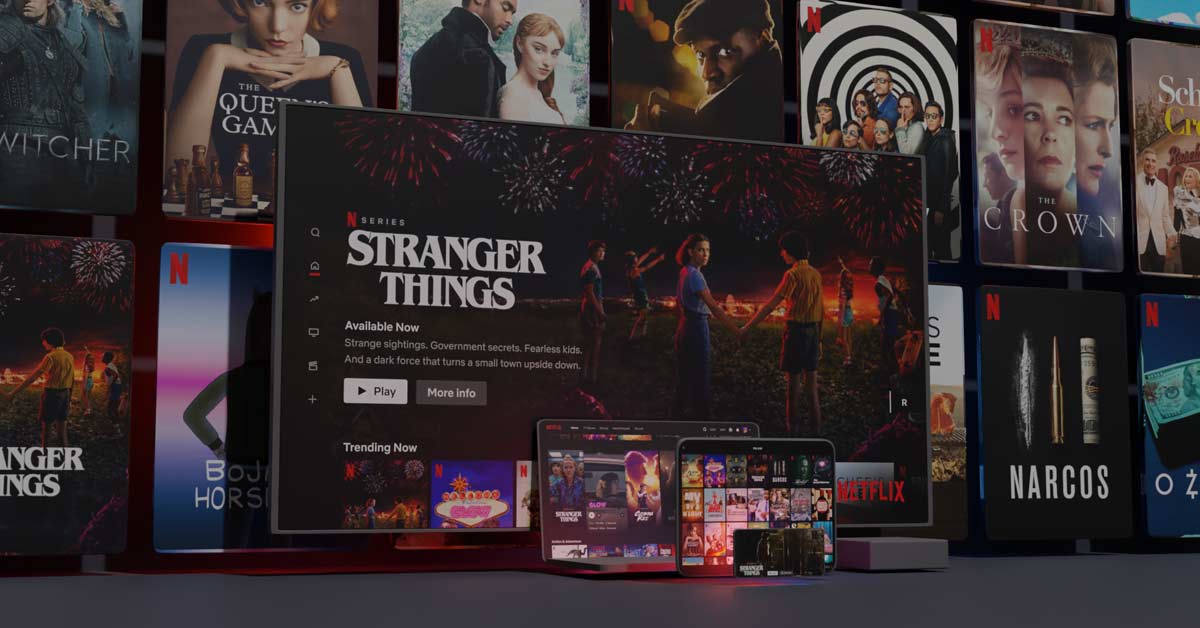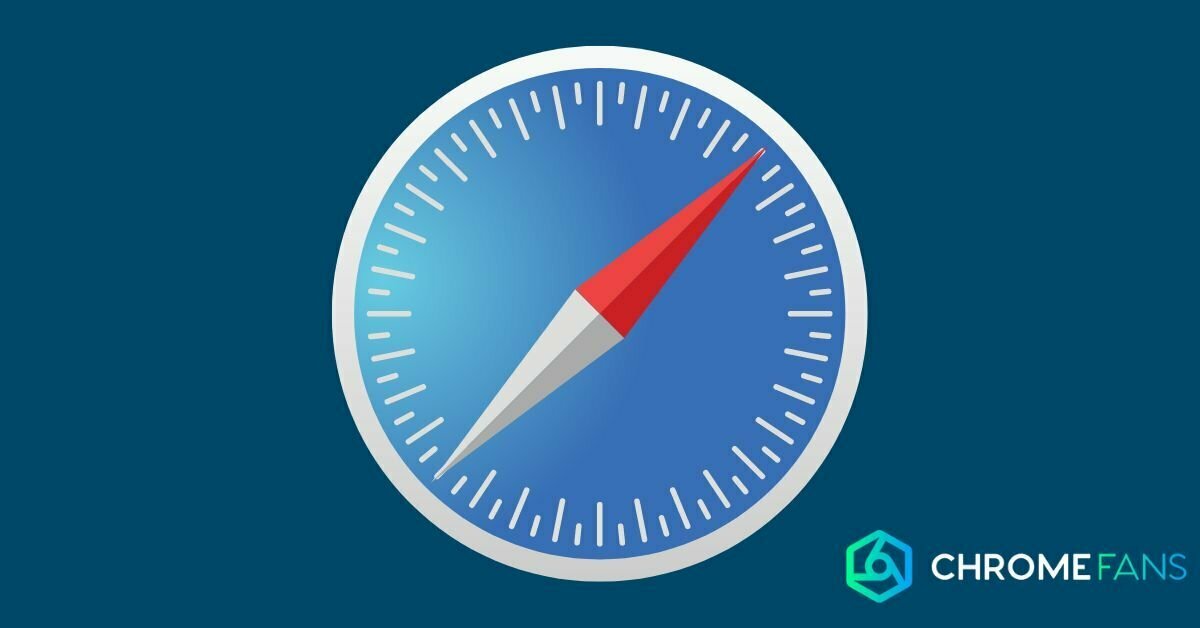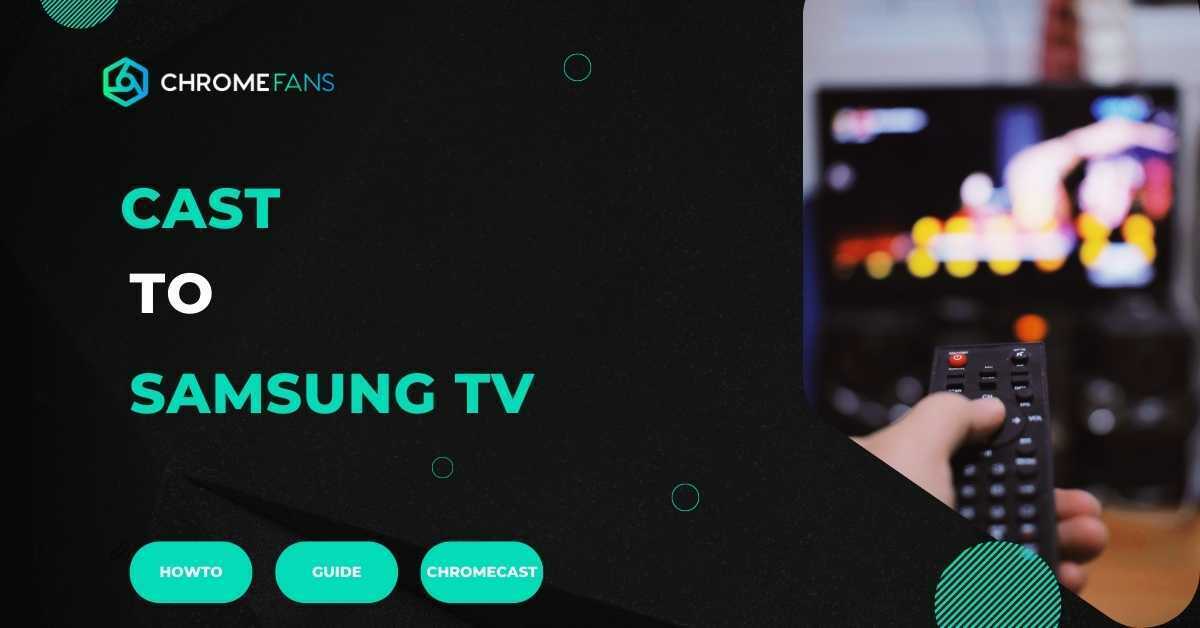Nothing is as annoying as a Chromecast lagging while you are streaming. There are a number of reasons why a Chromecast is not working. In this article, I will describe the possible ways to solve the issue.
Chromecast lagging
There are many reasons why a Chromecast is lagging, this could be due to the quality of the connection, the apps you are using or the screen you are streaming to.
In this article, I provide some general and some more specific solutions to fix a Chromecast lagging. If you still can’t figure it out, for instance if your Chromecast is not working, or if you can’t see the Chromecast icon, we have many answers and guides on Chromefans. Here, you can check an overview of all our Chromecast articles with tips.
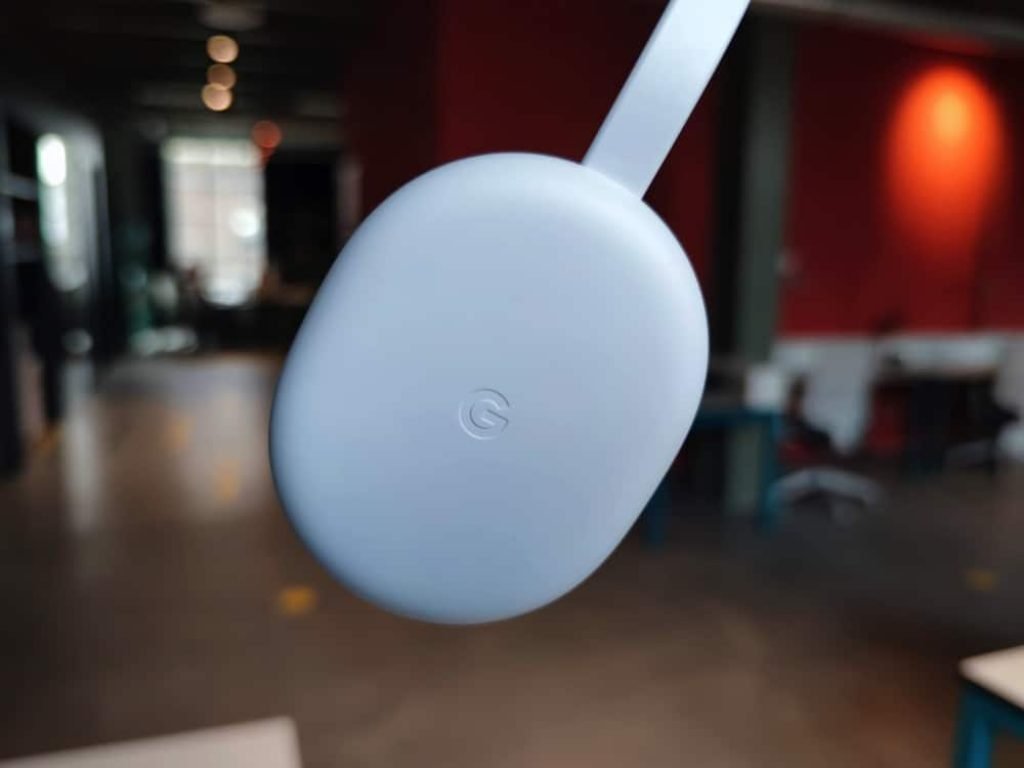
Chromecast lagging and buffering: solution
Below, you can find a list of possible ways to fix a Chromecast that is lagging and buffering. Not all solutions may apply to your situation, but I recommend going through all the steps from the beginning. That way, you’ll eventually find the solution for your Chromecast problem.
1. Check your Wi-Fi connection
This step may be very obvious, but one of the most common reasons why a Chromecast is lagging is your Wi-Fi connection.
To test your Wi-Fi connection, there are a number of things you can do. Here are a few basic steps in a row.
- Activity on the Wi-Fi network – A lot happens on today’s Wi-Fi networks: streaming, downloading, live broadcasting and much more. That’s why it’s good to first check that no network-intensive activities are being performed. Perhaps another family member is just downloading or uploading something.
- Good connection – Does the Chromecast have a good Wi-Fi connection? Or is the signal ranging a bit less? Depending on the position of the router, it can happen that the Chromecast just doesn’t have enough range, so it occasionally lags behind.
- Check other devices – Try starting a stream on your smartphone, tablet, laptop or Chromebook. Do you experience slowdowns and glitches there as well? Then your Wi-Fi connection is causing the problem and not the Chromecast or apps themselves.
- Look at the Wi-Fi channels – Maybe your neighbors just got a new router, or different Wi-Fi settings, causing your Wi-Fi channels to be overburdened. To check if your Wi-Fi channels are overloaded, you can use the apps Wifi Analyzer (Android) or Network Analyzer (iPhone/iPad)
If your Wi-Fi connection is the problem, a solution might be to put the router closer to the Chromecast, or possibly connect the Chromecast via a fixed Ethernet cable. You may need an Ethernet adapter to do so, but make sure you buy an Ethernet adapter for the right Chromecast model!
2. Lower the quality of streaming
In case your Wi-Fi connection is not sufficient for 4K (using the Chromecast with Google TV) or full HD, it is an option to lower the quality of streaming. Then simply less bandwidth is needed to cast the stream without lagging.
There is no setting on the Chromecast itself to adjust the picture quality, so you have to do that through each app you use separately. Below I used YouTube as an example, but these settings can be found in most apps, such as Netflix and Videoland.
3. Local casting
A great benefit of the Chromecast, is that once the stream is started, the Chromecast itself is connected to the Internet and can therefore directly cast to the TV. So there is no other device in between.
But if the Chromecast is lagging, then that connection to the Internet may not be the best. Fortunately, the Chromecast also has the ability to cast locally. This means that files can be sent directly to the Chromecast via the local network. In this way, you are not dependent on external apps and the quality of your internet connection.
To do so, you obviously need local (video) files and a program to enable local casting. Personally, I am a fan of VLC, which allows you to easily view local files on the big screen.
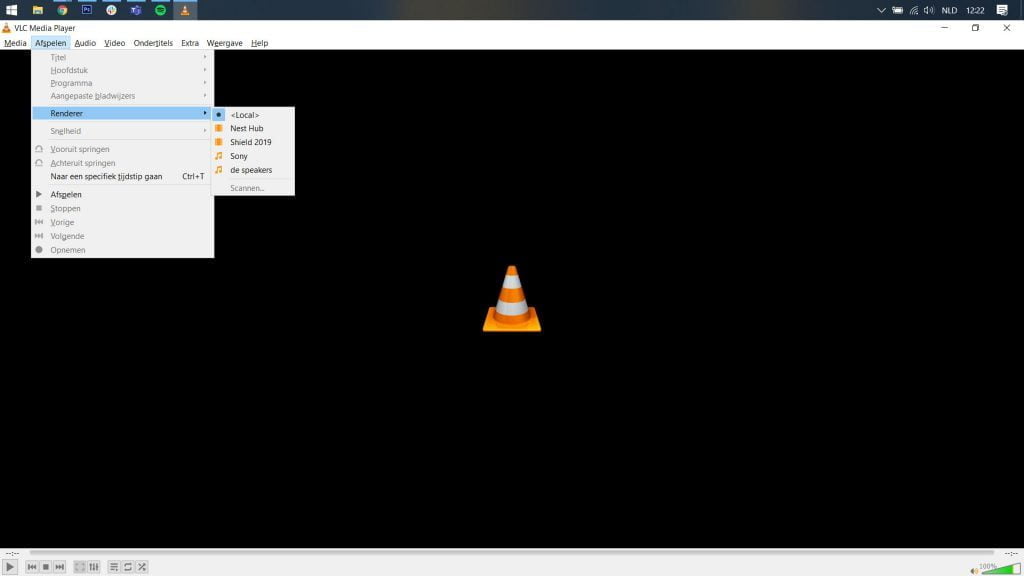
4. Update your apps
Another explanation for a lagging Chromecast, could be an app that is out-of-date. If so, there may be a bug in the app, or some other reason why it is not working optimally.
To solve this issue, you simply need to update the app in the Play Store for Android or the App Store for iPad and iPhone. This sounds like a very simple solution, but I have experienced many times that this was the answer to the problem.
5. Reset Chromecast
If the solutions mentioned above don’t fix your Chromecast lagging, it is still an option to reset your Chromecast. It is more likely that your Chromecast is lagging due to your Wi-Fi network that is not working properly, but if you are sure this is not the case, then resetting your Chromecast is the best solution.
To reset the Chromecast, you need to follow the steps below.
Chromecast 3, 4 (with Google TV) and Ultra: On these models, the light will start blinking orange at first, requiring you to hold it until the white light comes on.
With these 5 possible solutions, the lagging should be solved. If this is not the case, then the following solutions and guides could possibly still provide some help in your specific case.
Also read