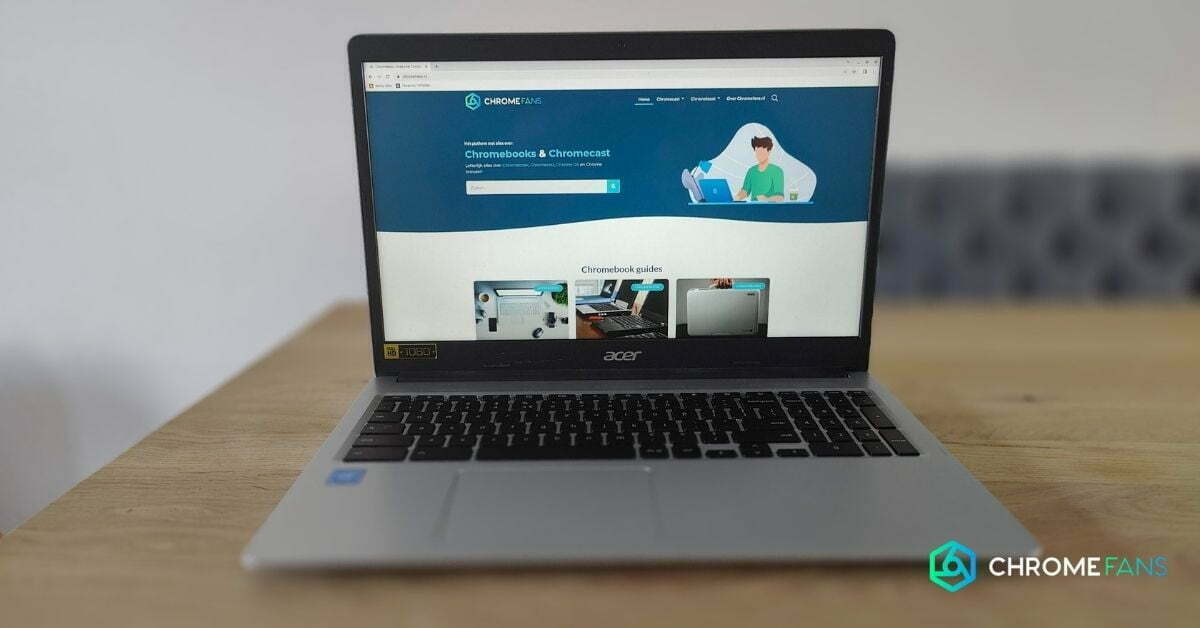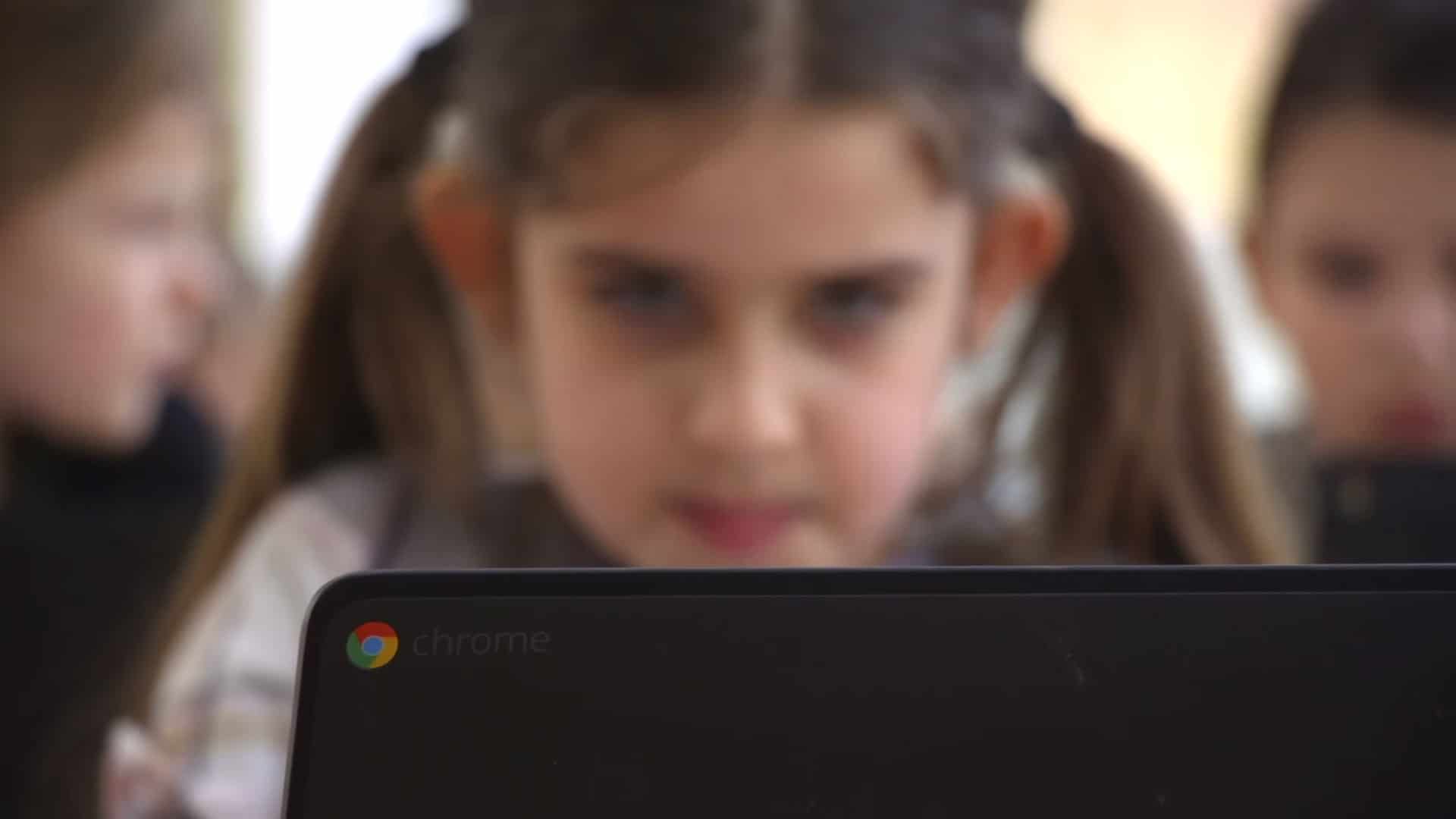Do Chromebooks have HDMI ports? That of course depends completely on the model that you buy. Generally speaking, you can’t just say that a Chromebook by definition has an HDMI port on the side. However, this doesn’t mean the end of the world.
Chromebooks are useful fellas
Let’s not make a big deal about it: the Chromebook is a great alternative to an expensive laptop. You can often work just as productively on it, as long as your job can be done on the device, of course. If you only use word processors and similar, you’ll often be fine with it.
Chromebooks are useful fellas. While they can offer a lot for fairly little money, you should also keep in mind that there are certain things they can’t do. For example, you don’t have to expect that you can install heavy computer programs on them, as you can on Windows.
What can be done, is connecting an external display. There are several ways to do this, but the most accessible way is through Chromebooks HDMI port(s). To make that happen, you need at least three things. Don’t you have an HDMI port? No worries.

Connecting a display via HDMI
To connect an external display via HDMI, you need three things:
- A Chromebook with an HDMI port
- An external display
- An HDMI cable (which sometimes comes with the display)
In case your Chromebook doesn’t have an HDMI port, there’s no reason to panic. You are still able to use the above setup. You will just need another special adapter, called an USB-to-HDMI. This cable makes sure that you can connect a display.
An external display allows you to work much more productively, as it is very easy to have multiple programs running side by side. You can see much better what you are doing. Also, you can read information and see mails coming in, meanwhile you are typing something.
Chromebooks HDMI port
While it is unfortunately not a given that literally every Chromebook has an HDMI port, we can say that the majority of Chromebooks contain a port like this. Usually, you can find this port on the left side of your Chromebook, more precisely on the side in the casing of the base.
Connecting an external display is very easy. You plug the HDMI cable into the Chromebook and into the external display. Then, you turn on the Chromebook (if you haven’t already), turn on the display, and run the appropriate settings, just to be sure.

Why the HDMI port?
You may have noticed that Chromebooks, and other smart devices, sometimes still come with older ports to connect a display. It’s becoming less common, however, we’re talking about DisplayPort, DVI and the VGA port.
But why is the HDMI port so important, then? The HDMI cable has truly proven itself over the last years. Computers, laptops, game consoles, televisions, and sometimes tablets, all have the same ports and work with the same cables. It’s actually similar to USB, in that sense.
Whilst USB is mostly used for data transfer and charging products, HDMI (the letters stand for High Definition Multimedia Interface) is used for multimedia playback. In many cases, it doesn’t matter what the source or display is.
Of course, there has to be some compatibility. For example, if the monitor doesn’t support Full HD (an image resolution of 1,080 by 1,920 pixels), but the source does, then the image cannot be displayed in the quality you wish.
So you have to make sure that – in that case – both the source and the output support the same things. Hereby, we are referring to the resolution, as mentioned before, but also to terms like HDR (high dynamic range), image refresh (Hertz) and other technologies.
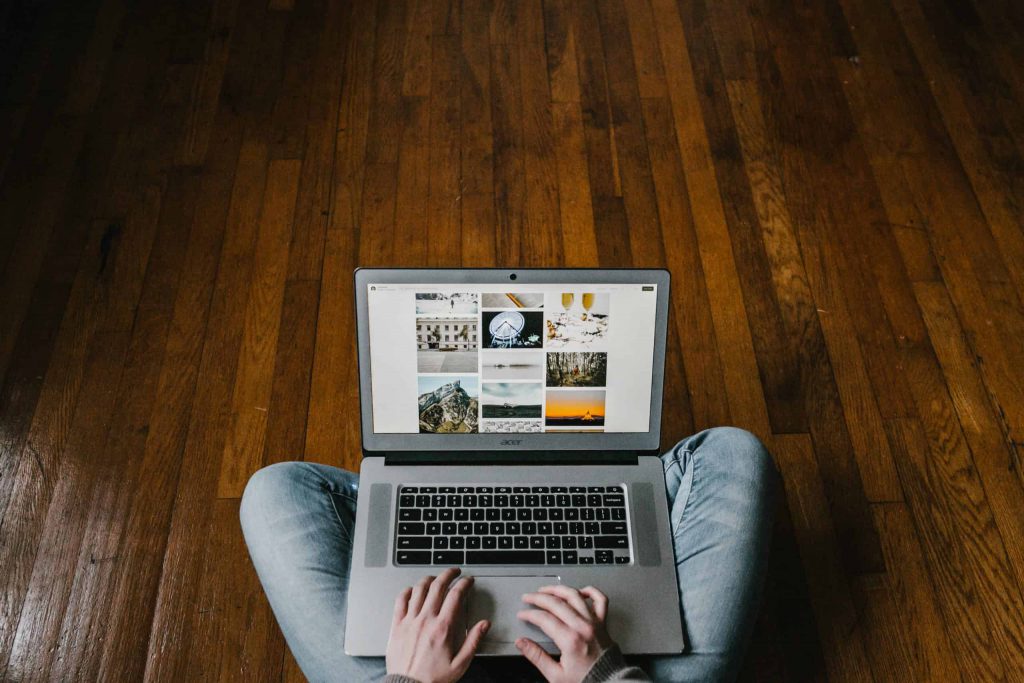
Chromebooks HDMI ports: which one should you choose?
Nowadays, most modern Chromebooks do come with an HDMI port. Unfortunately, you can’t completely rely on it. So, if you are shopping online at a web store, you should double-check the specifications.
Once you have chosen a Chromebook based on your preferences, you can press the key combination Ctrl + F in the window where you are shopping. A small search field will now appear on the screen. Type HDMI in it and press Enter. Now, you will immediately see if the Chromebook supports HDMI or not.
By the way, did you know that you can also use these USB ports to connect a computer mouse and keyboard?