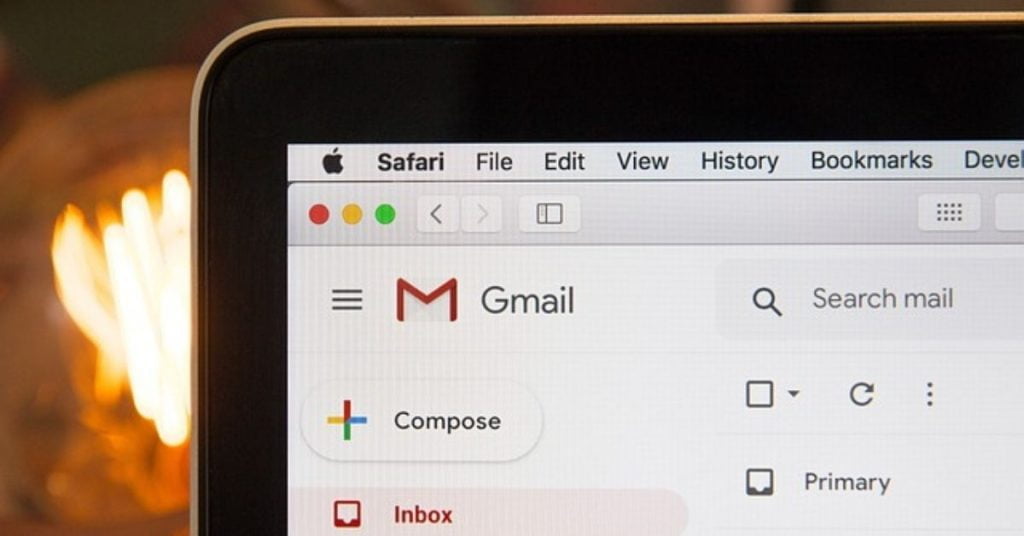Resetting your Chromebook can sometimes be a smart idea. Especially when the system suddenly seems slow or media isn’t playing correctly. If you can’t figure out exactly what the problem is, then a Chromebook reset can be a good idea.
Resetting a Chromebook
Resetting a Chromebook often solves the simpler problems. For example, issues such as:
But how do you go about it exactly? First, we’ll explain how to use Powerwash for a quick fix. Later in the article, we’ll cover resetting and reinstalling your Chromebook.
Chromebook hard and soft reset
Resetting Chromebook hardware is also known as a “hard reset”. A soft reset is also available. You can quickly reboot the system by holding down the Refresh button and then pressing the power button.
When you perform a hard reset, certain hardware components, such as the touch pad and keyboard, are rebooted. It also deletes some files in the Downloads folder. If you don’t want to lose anything, you should save your data somewhere else.
Follow the steps below to make your trusty Chromebook work as well as it did when you first got it out of the box.

Using Powerwash
Let’s start with the Powerwash option, though. It’s actually the first option you should use for your Chrome OS device. The built-in tool will completely reset your Chromebook. Basically, what you’re doing is restoring your Chromebook, making it revert to the first version of Chrome OS that it originally ran on.
This means that all the changes you have made to the system since then will also be lost. These include the images you chose for the background, the screen resolution, your homepage, the theme you chose and the extensions you installed.
Powerwash also deletes all user accounts. The same applies to all files that you have stored locally on your hardware. Files stored in the cloud won’t get lost this way – they’re stored on a server in the Internet. Additionally, Powerwash does not delete files stored on SD cards.
Restoring your Chromebook this way is a good option if you want to continue using the device with your current Google profile. It solves nagging problems and often allows you to pick up where you left off after logging back in. Keep in mind that your Chromebook will need to download updates when you connect it to the internet again.
Resetting a Chromebook with Powerwash
But how do you reset your Chromebook? Turn on your Chromebook and press the following key combination: Ctrl + Alt + Shift + R. If that doesn’t work, use the steps below.
- Click on the clock at the bottom on the right and then on the cogwheel icon.
- The settings screen will now open. Click on Advanced Settings on the left. At the bottom is the Chromebook reset option.
- Next to the Powerwash option is the reset button.
- Now press the blue button to restart your Chromebook.
- After the Chromebook reboots, a pop-up will appear asking if you are sure. Now click the blue button for the Powerwash.
- Now another pop-up will appear. All you have to do now is click on Continue.
Your Chromebook will now reboot. After rebooting, the device spends some time deleting all the data. Then you need to set it up again, connect it to your Wi-Fi network, and sign in with your Google Account.
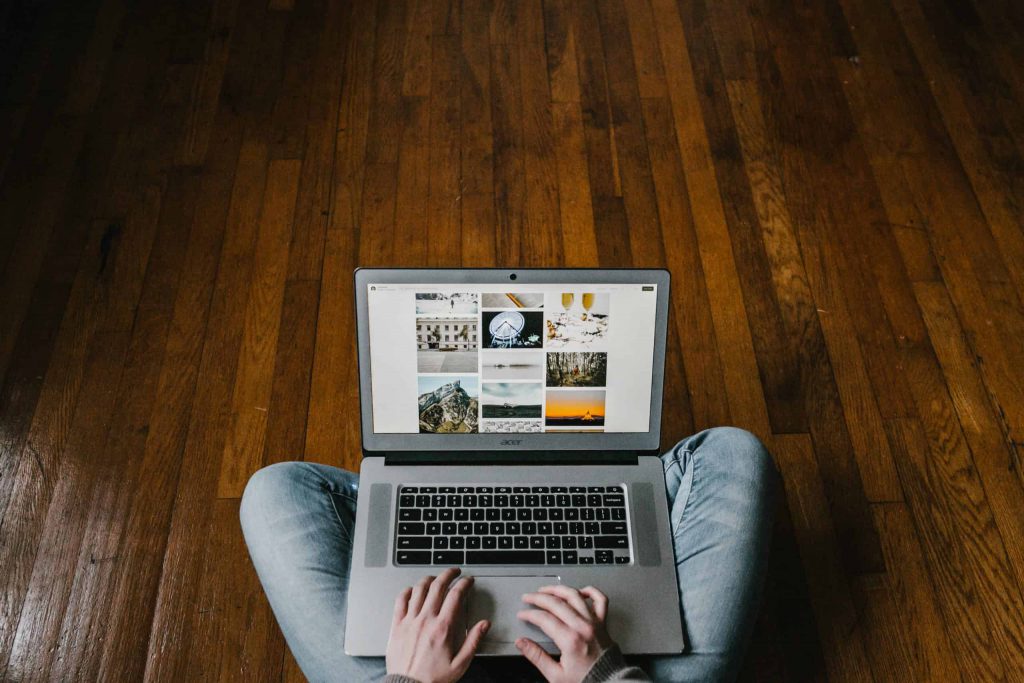
Chromebook recovery utility
It may be that the above steps do not solve your problem. For example, if your device has become completely unresponsive, then you need to take extreme measures and use the Chromebook recovery utility.
Before you do that, make sure you are well prepared. Google recommends saving your files somewhere else if you can. You’ll also need a computer with the Chrome browser and an SD card or USB drive with at least 4 GB of storage. This card or flash drive should be used exclusively for this process.
- Press and hold Esc + Refresh (the F3 button). Now press the button that turns your Chromebook on and off.
- Meanwhile, hold Esc + Refresh until your Chromebook tells you that damage has occurred and that you need to restore the system using an SD card or USB drive.
- On the computer, go to the Chomebook recovery utility (click). This is the recovery program.
- Launch that program and click the button to start.
- Enter the product model number you see on the screen of your Chromebook.
- On the next screen, select the source for the recovery program. This is the USB drive or SD card. Now click on continue.
- Confirm your choice and let the PC do its work. If the program asks you to do anything, indicate that you agree with it.
- When the process is complete, the screen will show that the PC is ready. Click on the button to finish the process; now you can remove the USB drive or SD card from your system.
- When you insert the SD card or USB drive into your Chromebook, the system automatically reboots.
- You can remove the card or flash drive from your Chromebook when the Chrome OS gives you the green light. The system will then reboot again.
After this process is complete, you need to set up your system. You’ll need to connect the Chrome OS laptop to a secure Wi-Fi connection first, so you can then safely log in to your Google profile.
Still debating between a Chromebook or regular laptop? In this article we explain what the best option is for you.