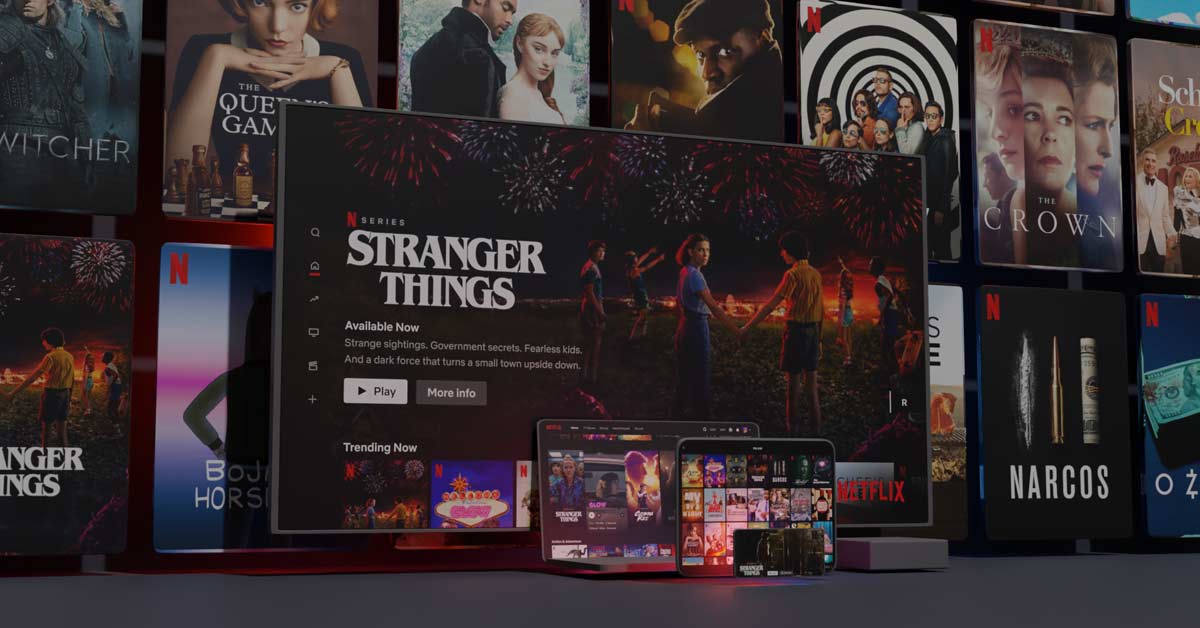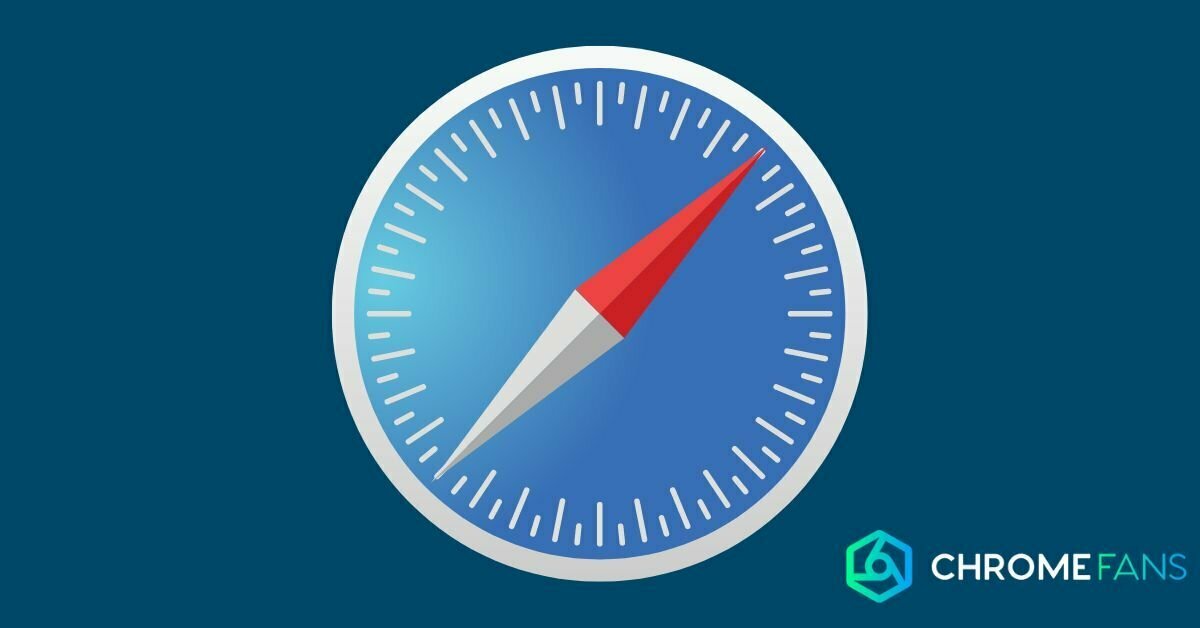Did you receive the error ‘Could not communicate with your Chromecast’? Sometimes there can be a problem that spoils it. These can be the solutions. In this article we discuss some common problems, all of which can be solved. So read on and find out what your options are.
Can’t communicate with Chromecast? Make sure your Wi-Fi connection is active and switch to the 5GHz band if your Chromecast supports it. Also make sure you always install the latest updates for your Chromecast and if necessary, buy an HDMI extension cable to improve reception.
There aren’t many things as annoying as devices in the house that don’t work. And because we are installing more and more devices these days, more and more things can go wrong. Especially since many devices work together or are sometimes interdependent.
This is also clear in the case of the Chromecast. This device is dependent on a TV or monitor, router and a smartphone or tablet, to name just a few. If the Chromecast does not work properly, this can be due to various things.
Could not communicate with your Chromecast
So suddenly you find yourself in this situation: you can’t communicate with Chromecast. What can you do? Well, the first step is to check your WiFi connection. Check that the device still has the latest password for your home network.

It is also possible that you are using two networks in your home and the source device is on a different network than the Chromecast. So check the settings of your smartphone, tablet or laptop and make sure it is on exactly the same network as the Chromecast.
Can’t remember your Wi-Fi password? Sometimes you can find it on the bottom of your router or modem, or in the booklet that comes with it (provided you didn’t change the password). If you have a mesh network, you can simply find the password in the app for your local network.
Furthermore, you can always go back to the factory settings and reinstall the device. This will ensure that your Chromecast and smartphone are on the same network. If the problem still persists, you can move on to a more technical solution.
Using the 5GHz connection
Second generation Chromecast models support the 5GHz band on routers and modems. However, sometimes it can be difficult to get the device to connect to it. Fortunately, there is a solution to the problem, which we describe in general terms below.
- First, switch off the 5GHz connection on your router.
- Give your 2.4GHz network the same name and password as your 5GHz network.
- Now set the Chromecast to connect to the 2.4GHz network (which has the same name as the 5GHz variant).
- Now disconnect the Chromecast from the power supply.
- Give the 2.4GHz network back its old name.
- Re-enable the 5GHz connection on your router.
- Plug in the Chromecast.
Note: The procedure differs per router. If you use the settings as described above, you should be able to figure it out.
The Chromecast will now automatically connect to that other frequency. This only works if both frequencies share the same password. You fool the Chromecast, as it were, because the device ‘thinks’ it is connecting to the old network, but it is not.
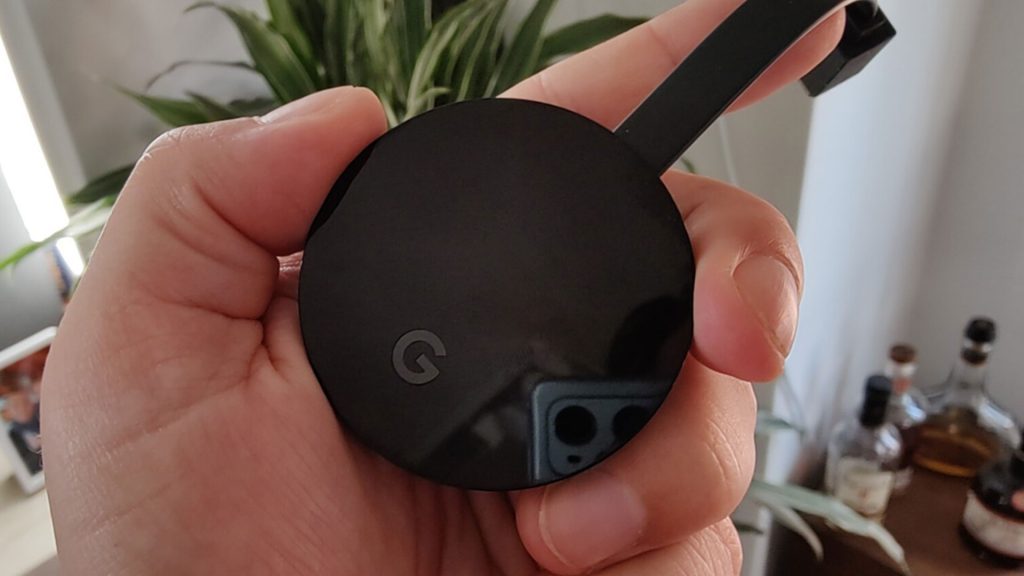
Before you do this, however, consider disconnecting the router from the power supply. Unplug it, wait 30 seconds or so and plug it back in. This solves many common router problems, possibly including this one.
Buy an extension lead
Normally, the Chromecast is placed neatly behind your television. However, there is a downside to this: the signals can be blocked. So the best thing you can do is try to move the Chromecast, by purchasing and using an HDMI extension cable.
You can use Google’s extension cable or buy your own. The standard cable is probably still too short, so you’d do well to get a longer model. Your Chromecast will be in sight, but the problems may be solved.
Update your Chromecast
OK, you can’t communicate with Chromecast and you’ve tried everything. But have you looked at the firmware update yet? Google rolls out updates automatically, but sometimes an update may not arrive or may take a while to arrive, as they are rolled out in phases.
You should therefore always check what version number your Chromecast has and what the latest firmware version is that Google has rolled out. This is how you do it:
- Go to the Chromecast support page and find the latest firmware version.
- Connect your Chromecast to the same network as your smartphone.
- Open the Google Home app.
- Tap your Chromecast.
- Press the cogwheel icon, upper right corner.
- Now scroll down and find the version number.
- Compare both version numbers.

If the numbers do not match (i.e. the number on the Google page is higher than on your Chromecast), then you have a version that is out-of-date. You can force an update, as follows:
- Tap your Chromecast again within Google Home.
- Open settings and tap on the three dots.
- Here you will find a restart option.
- Press it and let the Chromecast do its thing.
- If a new firmware version is available, the update will be downloaded automatically.
- After restarting, you can compare the version numbers again.
These are the most common problems with a Chromecast and their solutions. This applies to all Chromecasts. By the way, the first generation of the Chromecast does not have a 5GHz connection, so that option is only available from the second generation and everything that has been released since.