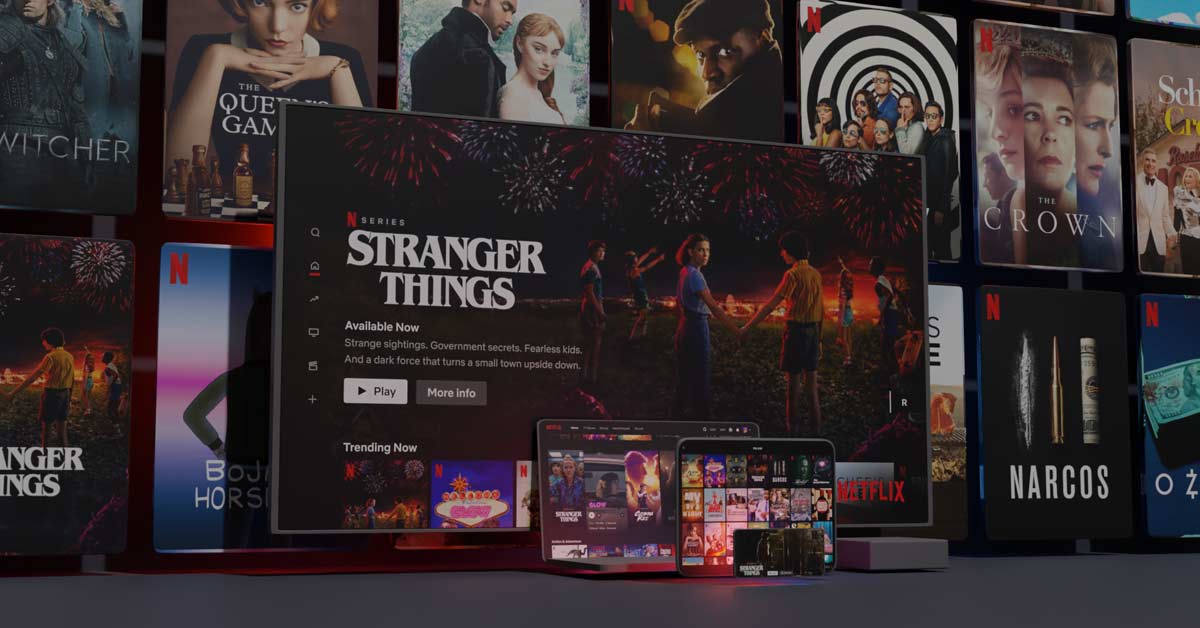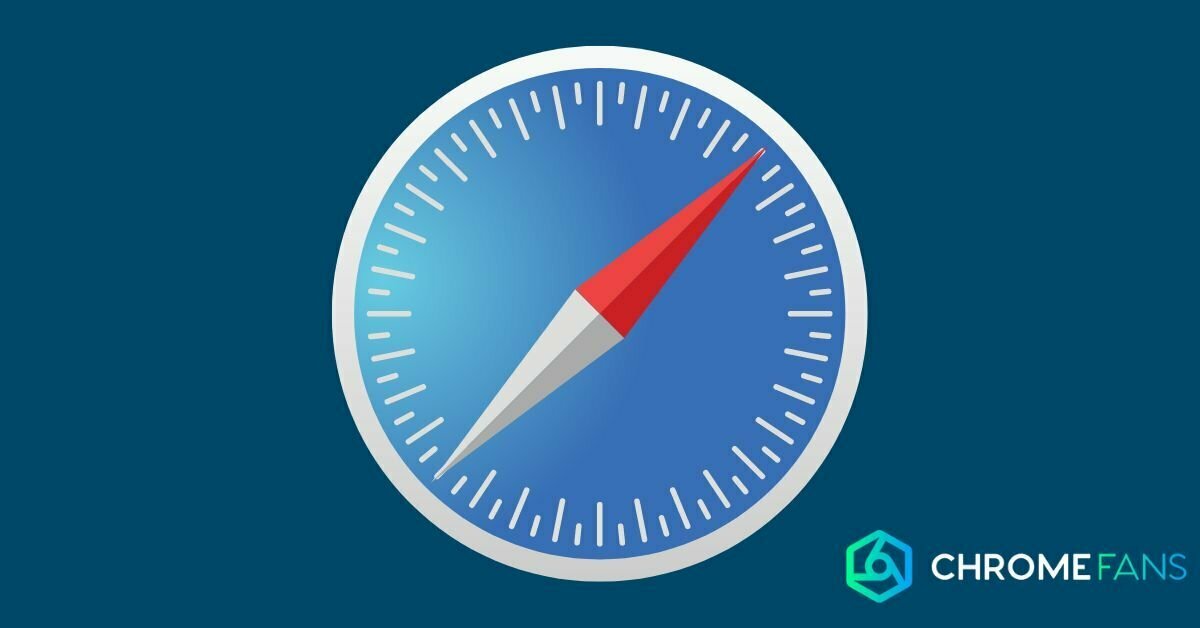There is nothing more annoying than a device that does not work properly and you not knowing why. You then start searching on keywords like “Chromecast not working”, which is exactly what I am going to answer in this article. If your Chromecast is not working, there are a number of steps you can take to resolve this which I will discuss in this article.
Chromecast is not working, how do you solve this? The solution often lies with the Wi-Fi, so make sure you are connected to the same network, but updates can also fix the problem. As a last solution you can reset the Chromecast, after which it should work properly again.
Chromecast doesn’t work
The description “Chromecast not working” is of course quite general, there could be several things wrong with this little streaming device. Therefore, I have listed the solutions below in chronological order from least to most rigorous.
So always start by checking if this applies to you or if it is already working. Hopefully, after reading this article, you will have a working Chromecast.
Starting at the beginning: rebooting
It is possible that your Chromecast is not working because it is stuck or because of some other ‘simple’ problem. To rule this out, the first step is actually quite simple and that is to reboot the Chromecast.
This is a simple action that may solve your problem. To do this, unplug the Chromecast from the TV (and possibly the power). Then wait a minute and plug everything back in: the HDMI and possibly the power.
Then wait a moment while the Chromecast starts up and you will see immediately if it is working again. Is it working? Well done! If not, proceed to the next step.

Wi-Fi is often the main cause
To really get the most out of your Chromecast, you need Wi-Fi, but what if it’s not working properly? There are a number of things that could be going on here.
- The router/modem is not working properly – reboot your router/modem.
- There is a malfunction with your internet provider. This is usually easy to look up on the failure site of your internet provider.
- You are connected to the wrong Wi-Fi network (this is a common cause).
I would like to elaborate a little on this last one. It could be that your smartphone, tablet or laptop is connected to a different Wi-Fi network. If this is the case, the Chromecast will not always be recognised. Make sure both are connected to the same network.
Of course, it is also possible that your Wi-Fi is simply turned off on your smartphone, tablet or laptop. Then it is not (always) possible to connect and it is logical that the Chromecast does not work.
Chances are pretty high that Wi-Fi is the culprit of your non-functioning Chromecast, so always check it carefully.
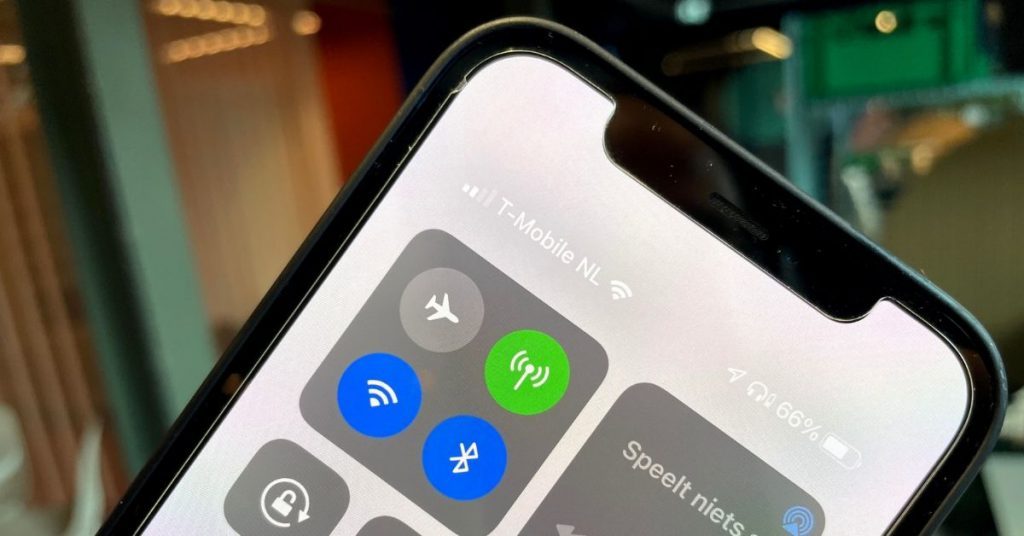
Restarting your smartphone, tablet or laptop
Once you’ve eliminated all the Wi-Fi issues, restarting the device you’re using to control Chromecast can also help. Whether it’s your smartphone, tablet or laptop/pc, restart it and check if everything is working again.
Again – after booting up – ensure that Wi-Fi is activated and is on the same network again.
Install the latest update
If you are casting from your browser on your laptop or PC, you should check that it is fully up-to-date. Often there are bug fixes rolled out for – in this case – Chrome, which may fix the problem.
To perform this Chrome update on your PC or laptop, follow these steps:
- Open Chrome on your laptop/pc.
- Click on the three dots at the top right corner of the screen.
- Click on ‘update Chrome’ (if you do not see this, then you are using the latest version of Chrome).
- Then click on restart.
Now your browser is fully up to date again and the Chromecast should work.
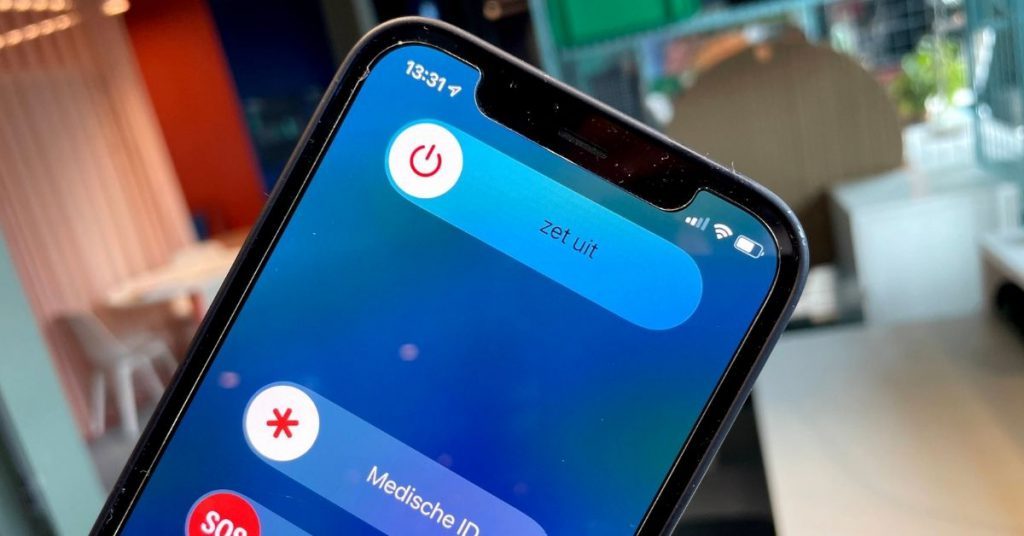
The most radical option: resetting
If all this does not work, the last option is to reset the Chromecast. You then completely reset the little device to its factory settings and also reinstall it, of course.
Resetting the Chromecast is relatively easy, but slightly different for each model. Below is a brief explanation, we have a more detailed explanation in our Chromecast reset guide.
- Make sure your Chromecast is connected to the TV.
- Press the button on the Chromecast (the position of which differs from model to model) for 25 seconds.
- The light should start flashing / turn red, then you can go to the next step.
- Wait until the light flashes white and the image on the TV is ‘blank’.
- Now the Chromecast is rebooting.
Once you have done this, you can install the Chromecast, which includes reconnecting to the Wi-Fi network and going through some other settings.
If you have carried out these steps, chances are that your Chromecast is working once more and you can start casting again.