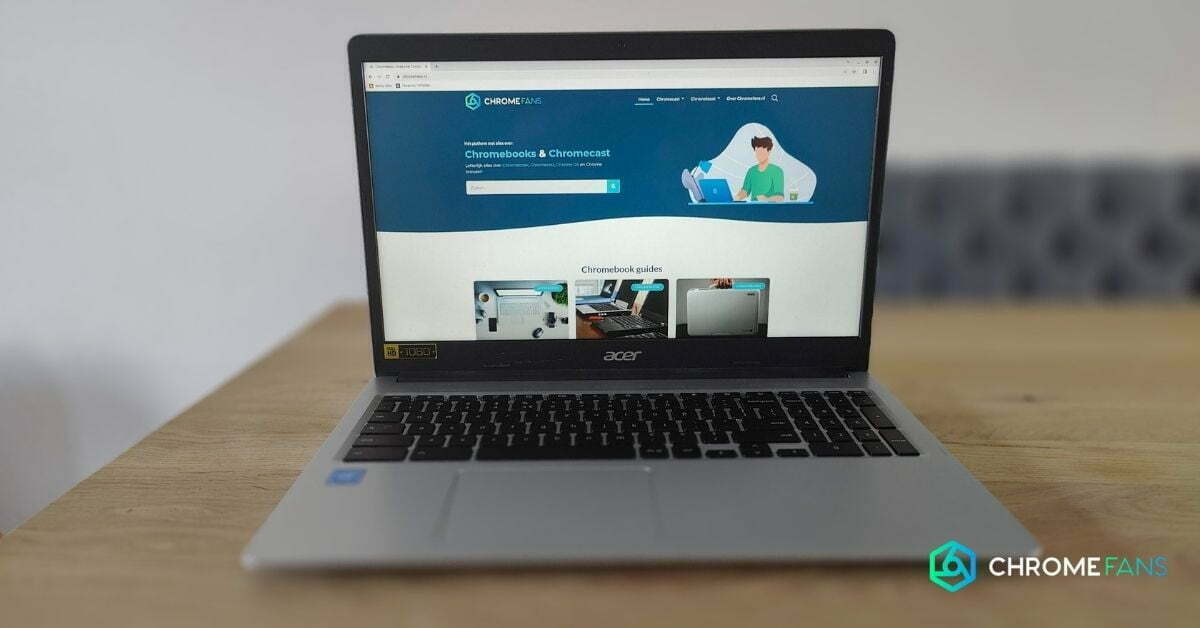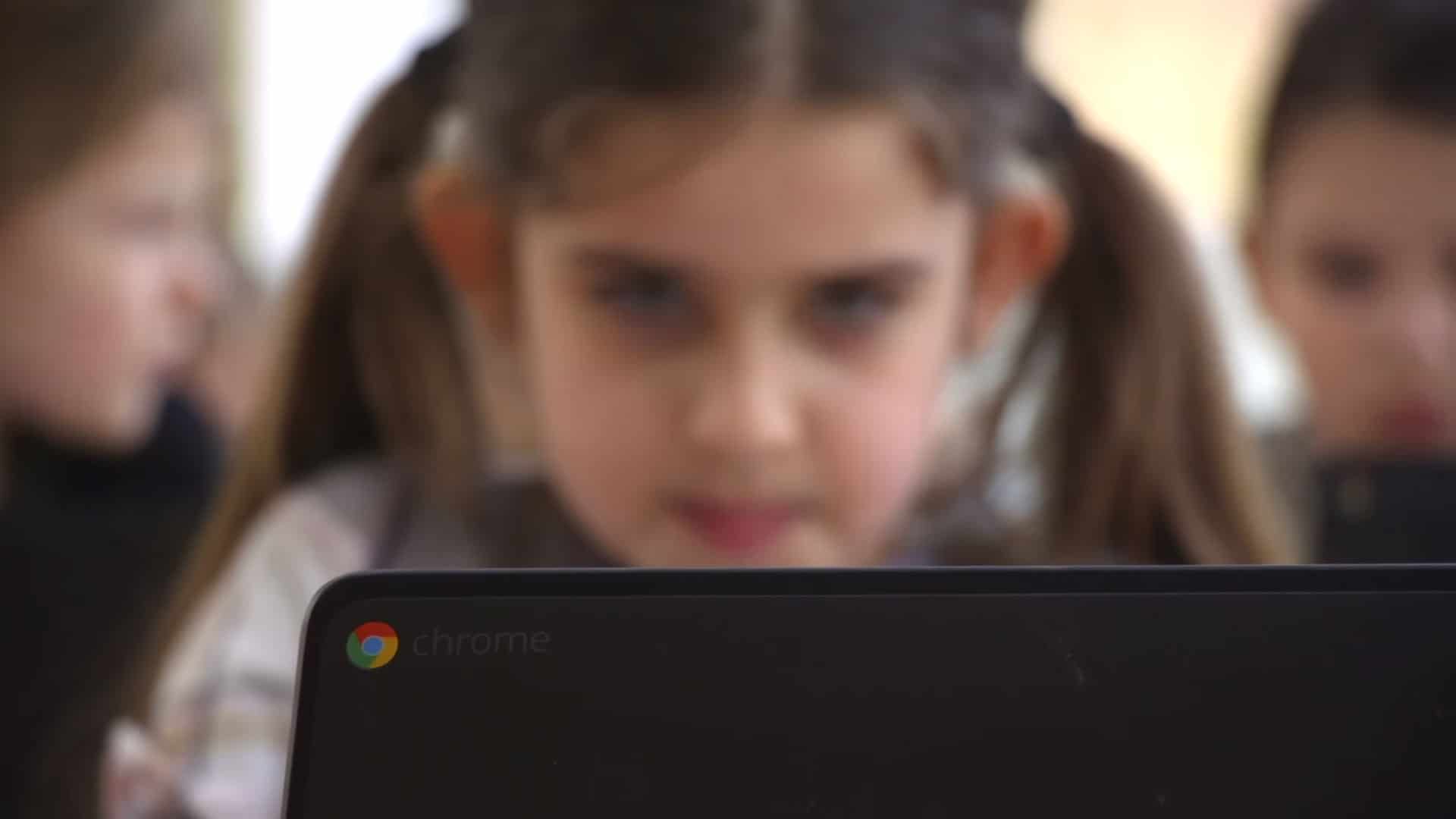Customizing your Chromebook desktop is actually quite easy, but you just need to know how it works. When you take a Chromebook out of the box, it’s completely set up according to factory settings. Since you probably plan to work or study on it, it would be nice to give your work environment a personal touch.
Customizing a Chromebook desktop
The Chrome OS – the operating system that every Chromebook and Chromebox runs on – is not a system with a lot of customization options. However, there are some things you can do. If you have no idea where exactly to start, we’ll give you a hand with the following steps.
On a Chromebook desktop, you can enjoy a number of customizations. You decide which icons (shortcuts) you see on your Chromebook desktop and you can change the background in a snap. In this article, you can find out how that works exactly.

Changing the Chromebook background
To change the background on your Chromebook desktop, you can follow these steps.
- Right-click on the desktop. It doesn’t matter where exactly you click, as long as it’s an empty area.
- A menu will now appear. Then look for the Set wallpaper option.
- A window now appears on the screen. Within that window you can see, on the left, all kinds of categories that you can choose from. Also at the top, more to the right, you will see a button for your own images. That’s where you can choose your own images from a local storage.
- Select an image. It doesn’t matter which one you choose: only you have to like it.
Don’t want to have to choose? No worries. When you pick one of the Google categories, the first option (top left) is Daily Refresh. With this, the system will automatically refresh the background every day. Your Chromebook wallpaper will then have a different image each day.
By the way, you can also change the background in the Chrome browser, just like on a PC. To do this, you open a new tab and press the pencil at the bottom right. This is the button you can use to change the background. You can choose from different (own) images and themes.
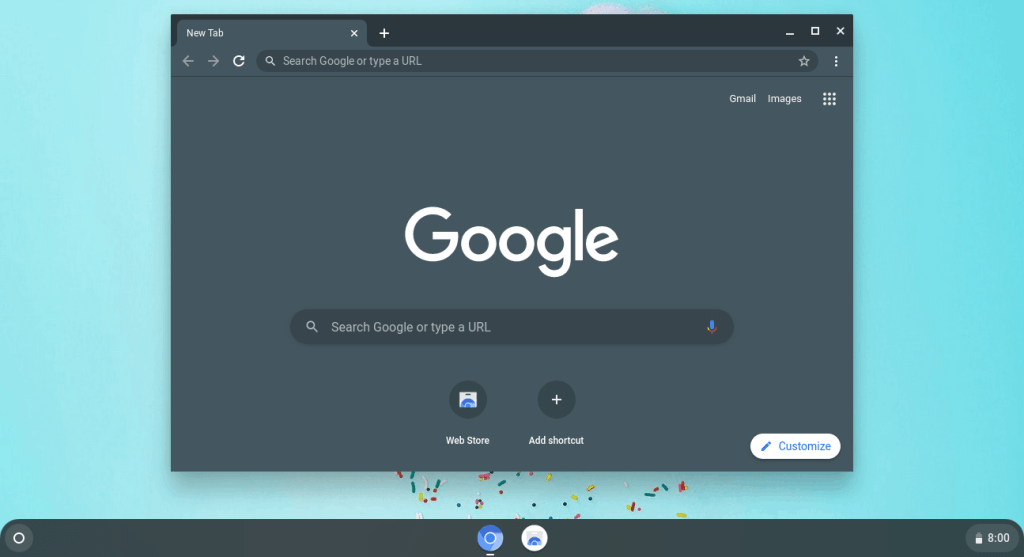
Chromebook apps on desktop
Just as on Android, iOS and Windows, it is also possible on Chrome OS to specify that you want certain apps on your desktop. These are shortcuts to the apps, so you can access them quickly and don’t have to constantly open the app drawer when you need one.
- To do that, please open the app drawer. That’s the little circle you’ll find at the bottom left.
- Then click on the arrow pointing upwards to see the complete overview.
- Now right click on an app that you want to add to your Chromebook desktop. This option is called Pin to shelf.
If you want to add a website to shortcuts, you can do that too. Open a site you visit often in Chrome and click on the menu in the upper right (the three dots). Select the Quick Utilities option and then choose the Create Quick Link option.
Now a pop-up will come up asking if you want to open the specific site as a separate window. Only do that if you want to visit the site without all kinds of browser elements around it. Check the option if you would like to do this and then click the blue button.
If you have several icons on your Chromebook desktop, it is possible to change their order, if you would like that. You pick up an icon and move it to another place by releasing the button. Want to get rid of an icon? Then right-click it and select Unpin.
Changing the position of the Chromebook shelf
Finally, you have the option to adjust the position of the Chromebook shelf (that’s how the bar at the bottom is officially called). To do this, right-click on the shelf and select the Shelf Position option. Choose where you would like to place the shelf: at the bottom, on the left or on the right.
Once you’ve successfully personalized your Chromebook, it’s time to download ten apps you don’t want to miss.