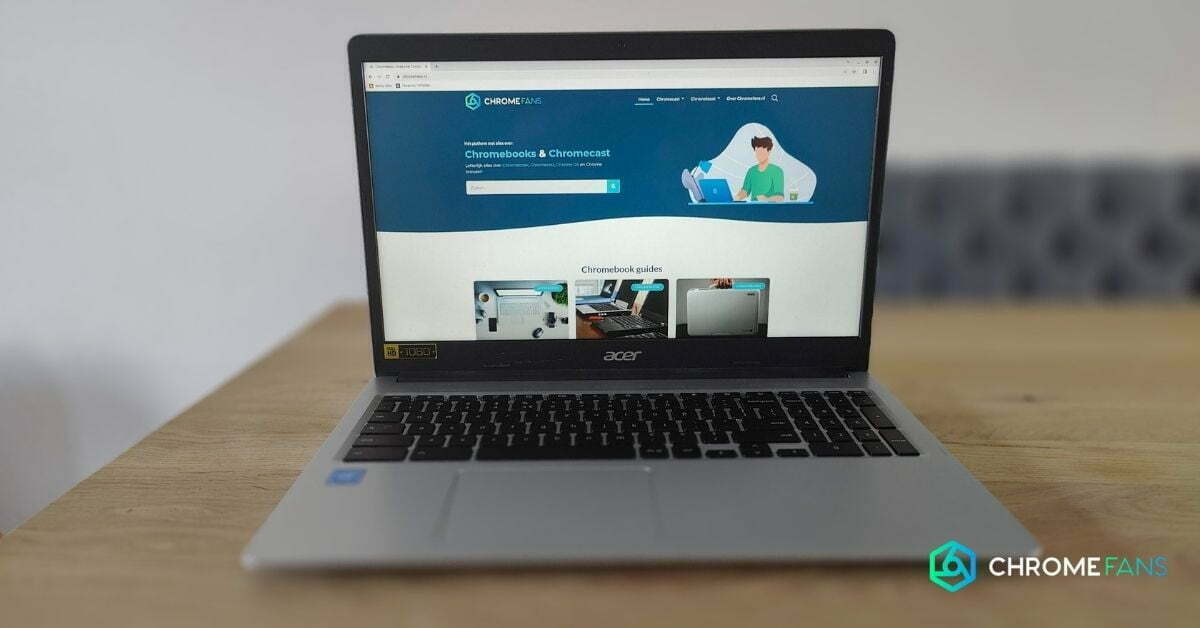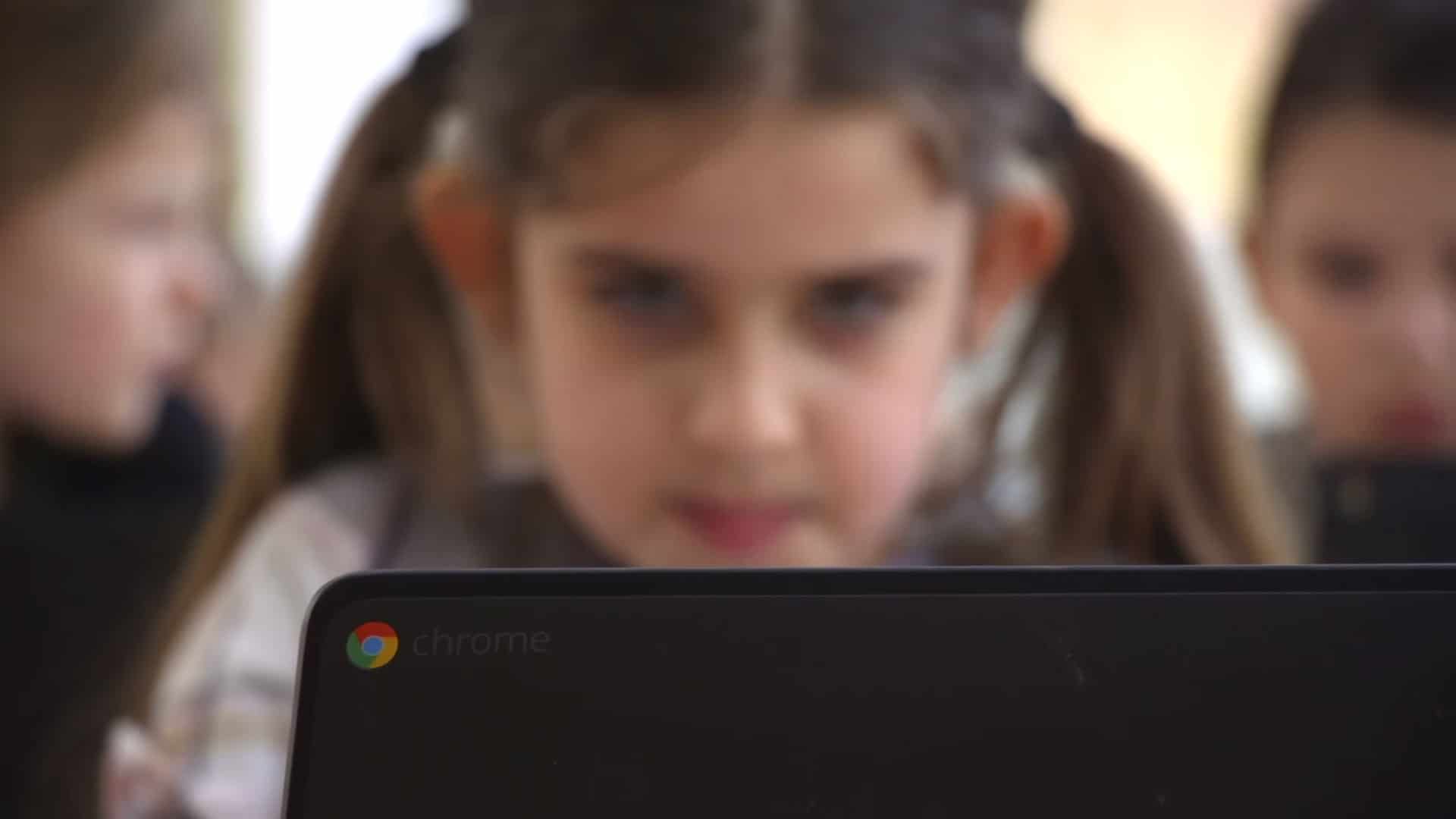Can you use WhatsApp on a Chromebook? The answer is a resounding yes! In fact, there are two options available to you, so you can decide how to do it. You can, of course, get the official Android application from the Google Play Store, or you can use the web version.
WhatsApp on Chromebook
It has been possible for some time now to install Android applications on your Chromebook. Of course, your Chromebook runs on Chrome OS, which has many similarities with Android OS. Both operating systems are made by Google and have evolved considerably towards each other.
As a result, you may find that you can install almost the entire app range from the Google Play Store on your Chromebook. This depends on two factors. Of course, the developer must have given permission, and your hardware must be strong enough for the app in question.
In the case of WhatsApp, you have nothing to worry about. Chromebooks are not known for their high-end hardware, but WhatsApp is one of those apps that runs on almost every phone. Which means you can use WhatsApp on any Chromebook, no matter which one it is.
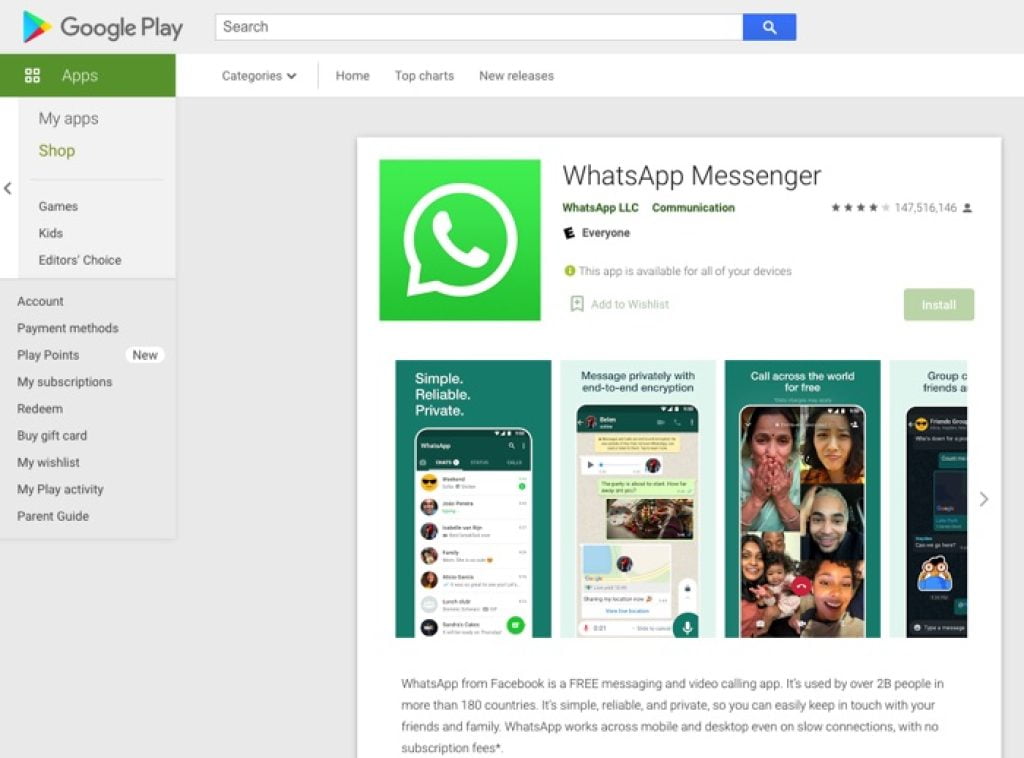
Installing WhatsApp from the Google Play Store
Let’s start with the installation of the app. If you have a modern Chromebook, you have access to the Google Play Store. If you already know that shop from using an Android phone, then you know how to proceed. The shops are identical.
The Google Play Store is at the bottom of the apps in the app shelf. Otherwise, you can search for the app in the app drawer. Open the Google Play Store (that’s the arrow that appears in four colours) and search for WhatsApp at the top of the search bar. The first search result should be the right one.
If you have downloaded your files from Google Drive, all the chats you have on your smartphone will appear on the screen. Meanwhile, in the background, all kinds of media stored in Google Drive, such as received photos and videos, are downloaded.
Unfortunately, if you are using an iPhone, you will not be able to retrieve your old chats from the Android app. As we write, WhatsApp is working on a solution to this problem. When it is fixed, we will provide a much-needed update to this article.
Of course, WhatsApp Web also works
If you do not wish to install WhatsApp on a Chromebook, or the app is not working properly (for whatever reason), or you have an iPhone, you can use WhatsApp Web. You will need a smartphone with the communication service already installed on it.
If you are using an iPhone and want to keep your messages (history), WhatsApp Web is the only option. There is no way (at the moment) to sync cross-platform (i.e. Android and Chrome OS/iPhone). If you wish to continue using your iPhone, WhatsApp Web is the best choice.
WhatsApp Web is often seen as an extension of the standard app. The web version constantly synchronises with the Android or iOS application. Therefore, you need a smartphone to control the traffic, so to speak. By the way, this is the only option for iPhone users with a Chromebook.
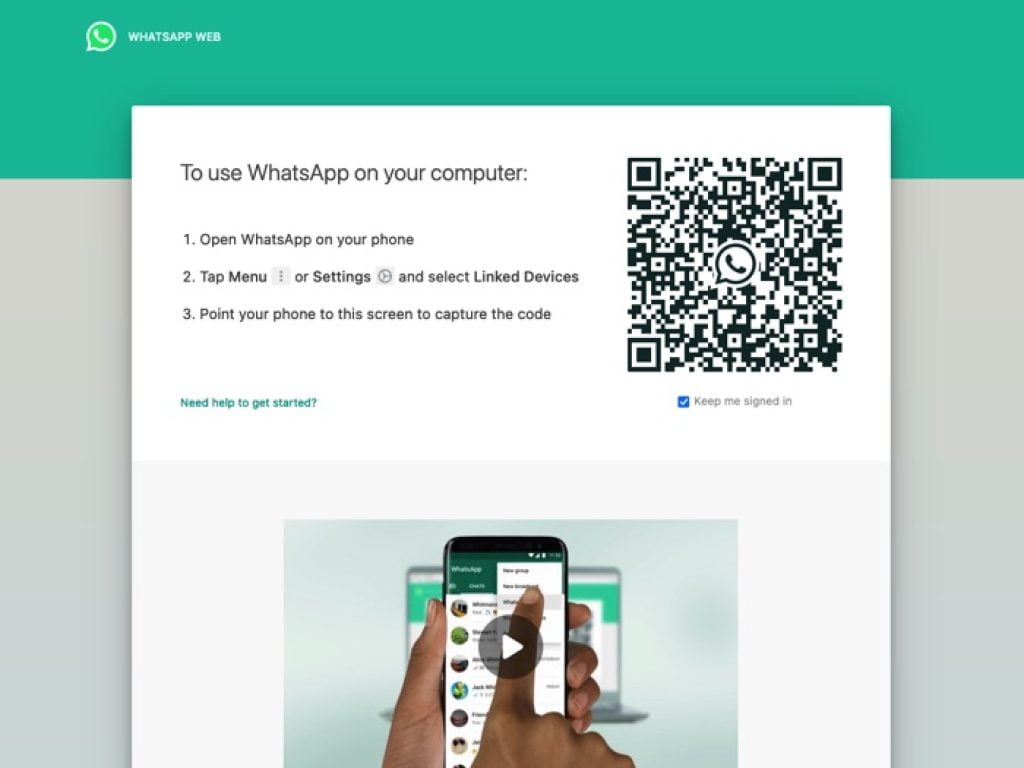
Go to the WhatsApp Web website. On that page, you will see a QR code. You can scan this QR code with your smartphone. Open WhatsApp on your smartphone, press Settings and select the WhatsApp Web option. Scan the QR code and the page should refresh on its own.
You can now save the page to your favourites to get there faster next time. Inside the Google Chrome browser, you can also drag the link from your favourites (Bookmarks) to the bookmarks bar, so you always have access to a Web shortcut, so to speak.
For WhatsApp on Chromebook, there’s even another option. You can link the shortcut to the lower app shelf. To do this, from the WhatsApp Web page, go to Settings > More tools and then to Save page as.
- A pop-up will now appear.
- Name the shortcut.
- Tick the box to open the page in a new window.
- Press the blue button to confirm.
- From now on, the site will open in a separate window, as you can see by the icon at the bottom.
- Right-click on the icon and select the Pinning option.
- Now WhatsApp Web is pinned and the service is always accessible.
Of course, there are many other cool things you can do with the Chrome OS desktop.