Whether you subscribe or not, it’s possible to use Spotify on Chromebook. But sometimes you have to jump through hoops to get that done. It’s usually due to the way the Chromebook is configured and therefore set up, for example by your school or workplace.
Spotify on Chromebook
You might ask: what’s so difficult about it? Chrome OS supports Android apps, can’t I just get the app from Google Play? In many cases that’s just how it is: you open the app store, find the Spotify app and start listening right away.
However, many Chromebooks are intended for school or work, so there may be settings that prevent you from using the device for other things in the meantime. These can be games, but also music streaming services such as Spotify, YouTube Music, Apple Music and more.
So, how can we use Spotify on a Chromebook? Well, there are ways to do that. We’ll take you through some of the options in this article, but only if you promise not to let your schoolwork suffer.

Downloading the Spotify-app for Android
Before we start looking at alternatives, let’s look at the most obvious option: just get the app from Google Play. This is how it works. The first steps are for those who haven’t activated Google Play yet.
- Make sure you have the latest version of Chrome OS on your Chromebook.
- Then go to your quick settings. You can find them on the bottom right of the bar, near the clock.
- Select the cog icon and then scroll through until you see Google Play Store.
- Select the option to enable the Store.
- Now open the Store and find the Spotify app. You can download it now.
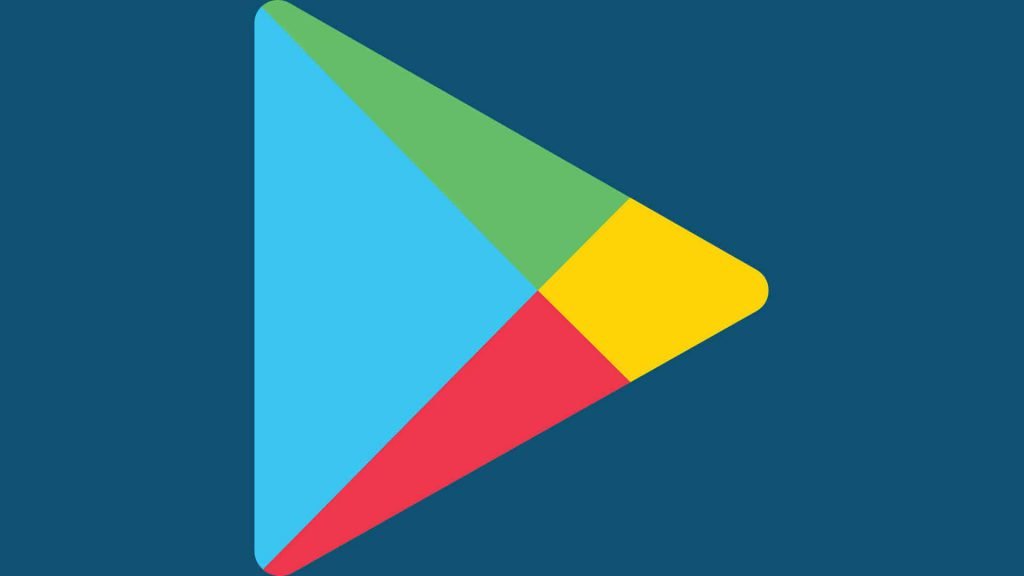
If you have a Spotify Premium account, you can also download the songs you are listening to and listen to them offline with Spotify on a Chromebook.
Spotify Web Player
As the Chromebook continues to grow in popularity, it’s not surprising that the laptops and convertibles are being used for much more than just school and work. Since Spotify is the biggest music streaming service right now, it’s also not surprising that many people are looking for a way to use that service on a Chrome OS device.
If the application does not work, you are dependent on the web player that the company offers. A web player is a media player that you can access via your browser, in this case Google’s Chrome browser. But how do you do this exactly? Follow our step-by-step plan below.
- Open your browser. This can be Chrome, but also Firefox, Microsoft Edge or Opera. Type in the following URL and press Enter: https://open.spotify.com/.
- We will focus on Chrome for now, because that is probably the browser you are using. When you go to that website for the first time, you will get the message that playback of protected content is not activated.
- To fix this, open a new tab. Now type the text chrome://settings/content and search for Enable the web player. You can also search in the toolbar for things like ‘web player’ to find the option.
- Once you have done this, you will return to the Spotify web player. You can now sign up, or log in with your existing account. From then on you can listen to the content you want to hear.
Unfortunately, this method does not allow you to download music for offline listening. For that you need a separate computer or the Android application.
Spotify on a Chromebook: listening offline
Without an Android application, it is difficult to listen to your music offline. But there is an option for this too. You need a converter on a computer with MacOS or Windows as the operating system. A popular converter is Audfree. You will also need the regular desktop version of Spotify to download the songs.
With Audfree it is possible to download and convert songs, playlists and complete albums to MP3, FLAC, WAV, AAC, M4A and M4B. These are different types of files for playing music. Be aware that the software does not work on Chrome OS.
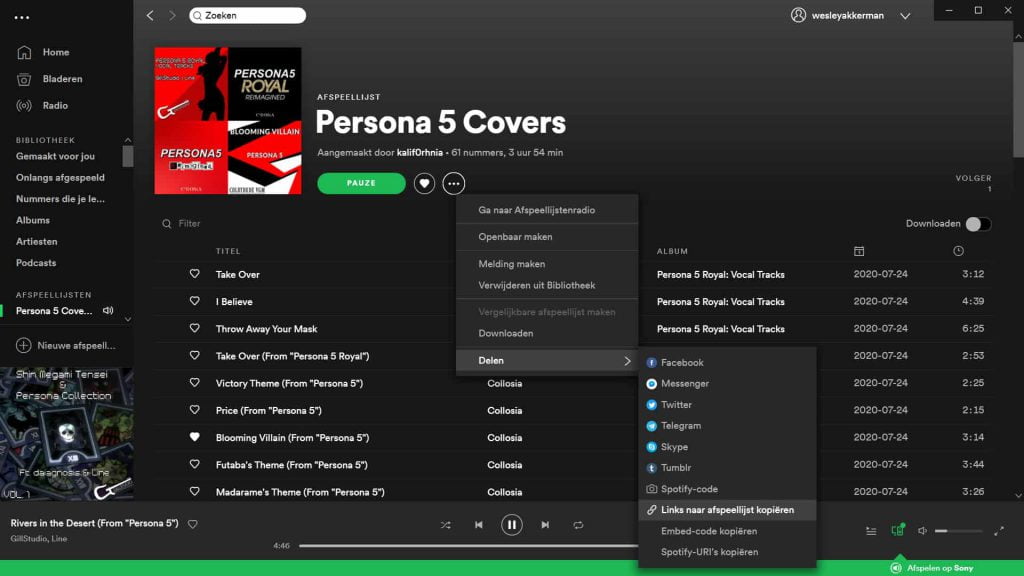
Once you have the correct software version installed on your computer, open the programme. The Spotify app will also open automatically. Next, copy the URL of the song or playlist you want to listen to. To do this within the Spotify app, press the three dots inside a circle. You’ll find it in the same line of a specific song where you’ll also find all the other info. The same circle is also below the name of a playlist. Now press Share and choose the option to copy the link.
You then paste that URL into the converter. Be sure to select MP3 as the file format, as Chrome OS can handle these files. After converting, find all the songs you just downloaded so you can put them on a USB stick. Then you can copy them to Chromebook’s internal memory and listen to your music anywhere.
If you’re still unsure whether to buy a Chromebook or a tablet, we’ve listed all the pros and cons in this article.
Afbeelding: Pixabay MIH83, CC






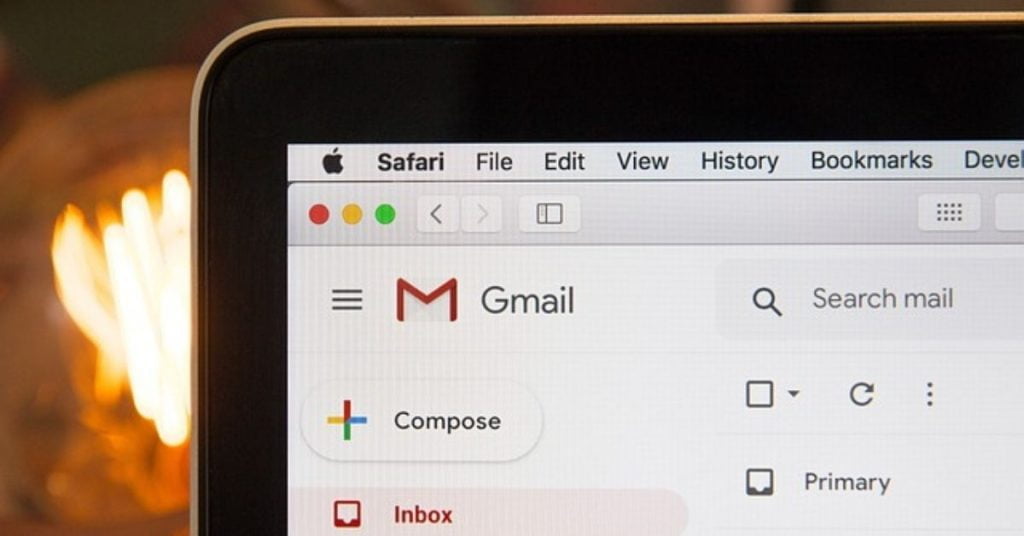
none of this helped