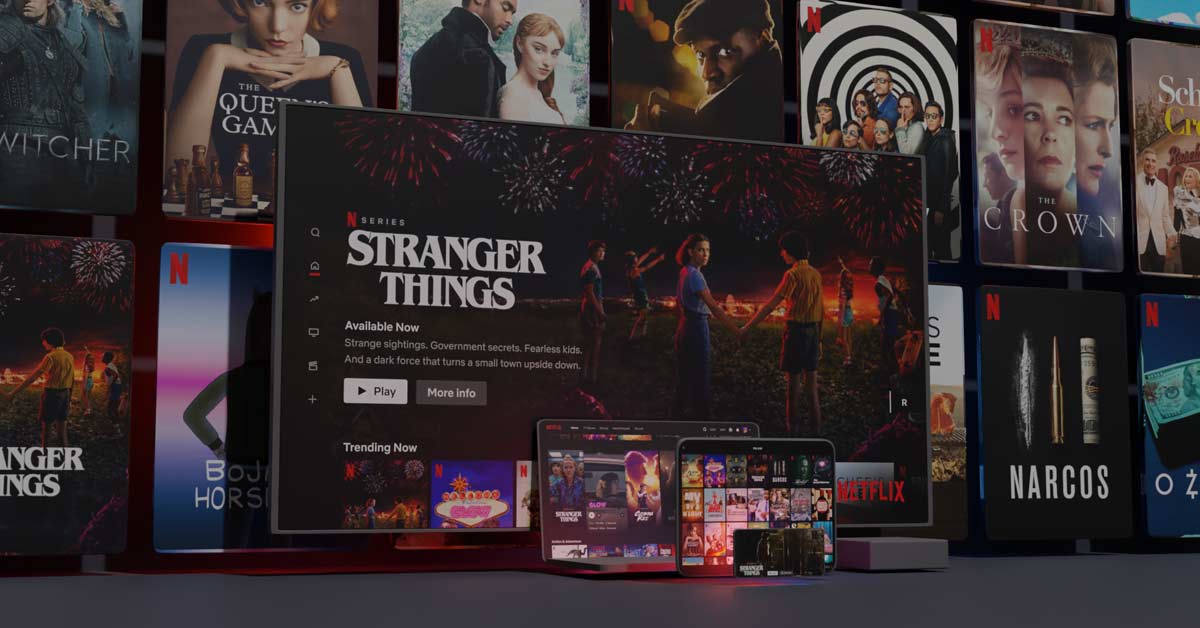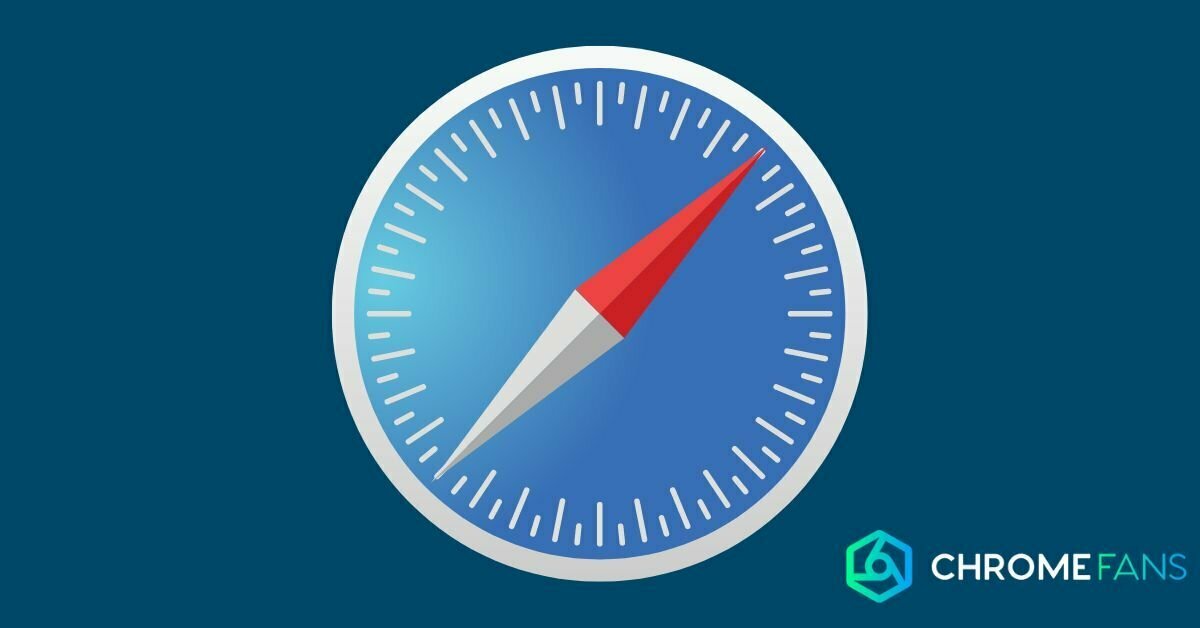Fortunately, it’s quite easy to use Spotify via Chromecast. All you need is a smartphone, tablet or computer with the latest version of the Spotify app running, as well as a Google Chromecast paired with a TV or a device with built-in Chromecast.
Spotify via Chromecast
If you would like to use Spotify via Chromecast, you can do so in two different ways. You can connect the music streaming service to televisions and other devices with HDMI ports via an external Chromecast. And otherwise, you can lean on built-in Chromecast technology.
Many media players and televisions with Android TV on board have the Chromecast built in. This means that you do not need to purchase an external device. You can then effortlessly play all kinds of content from your smartphone, computer or tablet on that device.
It doesn’t matter whether you’re casting content from a video streaming service like Netflix or YouTube, or a music streaming service like Spotify. Once an app supports Chromecast and you have a target device, you can basically start streaming right away.

When you cast your content on Spotify via Chromecast, you basically turn your TV into a kind of modern jukebox. You are also able to connect a Chromecast to a soundbar, receiver or monitor. If the device can process image and sound, you know pairing is working.
Don’t yet have a Chromecast installed? Then first read how to get that done. Is your Chromecast not working properly? Then you can also quickly reset it. The most important thing is that your smartphone and Chromecast are on the same Wi-Fi network, otherwise pairing will not work.
Chromecast and Spotify
In our example, we’ll assume you’re using Spotify on a smartphone. But basically, all options are applicable to all versions of the music streaming service. The Windows version also has extensive Chromecast support, so the features are the same per platform.
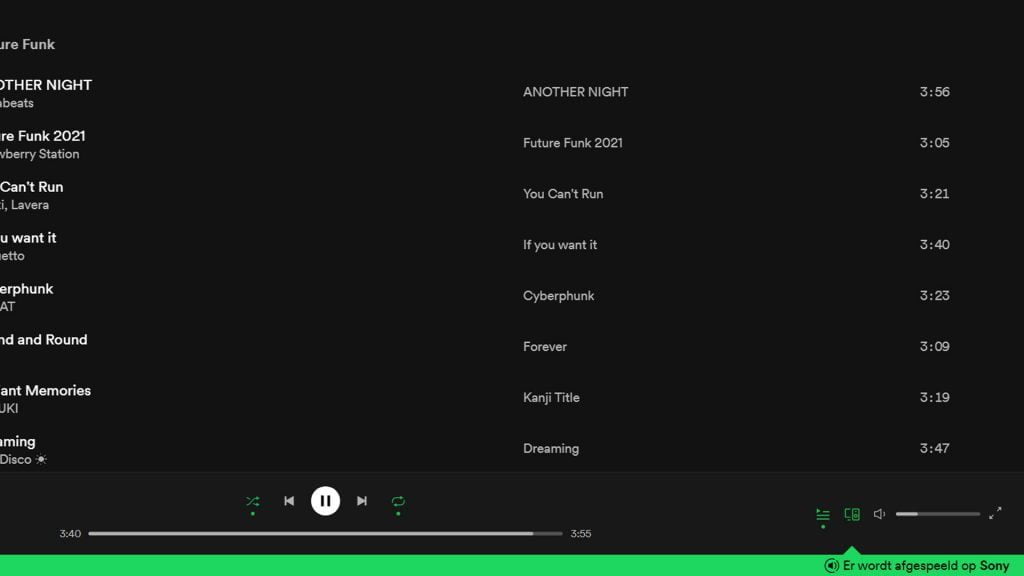
If you are sure that your smartphone and your Chromecast device (an external or internal version) are on the same Wi-Fi network, you can proceed as follows.
- Open the Spotify app on your phone.
- The TV with Chromecast does not necessarily need to be turned on. If you run into problems, you can also turn on your TV and switch on the correct HDMI channel. Each television has a different HDMI interface, so check carefully which port you put the external Chromecast into.
- It is possible that your TV has built-in Chromecast. In that case, you don’t need to take an extra step. You can just activate the TV from standby mode via the app.
- Possibly you have a receiver, amplifier or soundbar at home with built-in Chromecast support. In that case, you also don’t need to take any extra steps. You’ll be able to activate the function from standby.
- The same goes, in fact, for all Wi-Fi speakers with Chromecast installed on them. The important thing is that all devices are set up properly and are on the same Wi-Fi network.
- Within the Spotify app on your smartphone, you select a song that you would like to listen to. You are also able to select a playlist, album or radio station. Or you can turn on your favorite podcast. The point is to play content.
- At the bottom left, you’ll find a button that refers to devices within your network. Click on this button. You will recognize the button by its design: it’s a monitor with a speaker in front of it.
- Should you use Spotify on Windows, Chromebook or any other computer, you will find the same functionality on the right side, between the playlist and volume button. It is the same icon.
- When you click on that icon, you will see a list of options. In this list, you will find all devices that are available in your network. Some devices may be listed twice. These devices have support for Google Cast (as Chromecast support is called) and Spotify Connect. Also listed are the speakers you have included in a multiroom speaker network.
- When setting up a speaker, television, media player or Chromecast, you also had to enter a name. If not, you can change the name of the device afterwards in the Google Home app or through the settings on the device at hand.
- Click on the device. Spotify will then immediately start playing music.
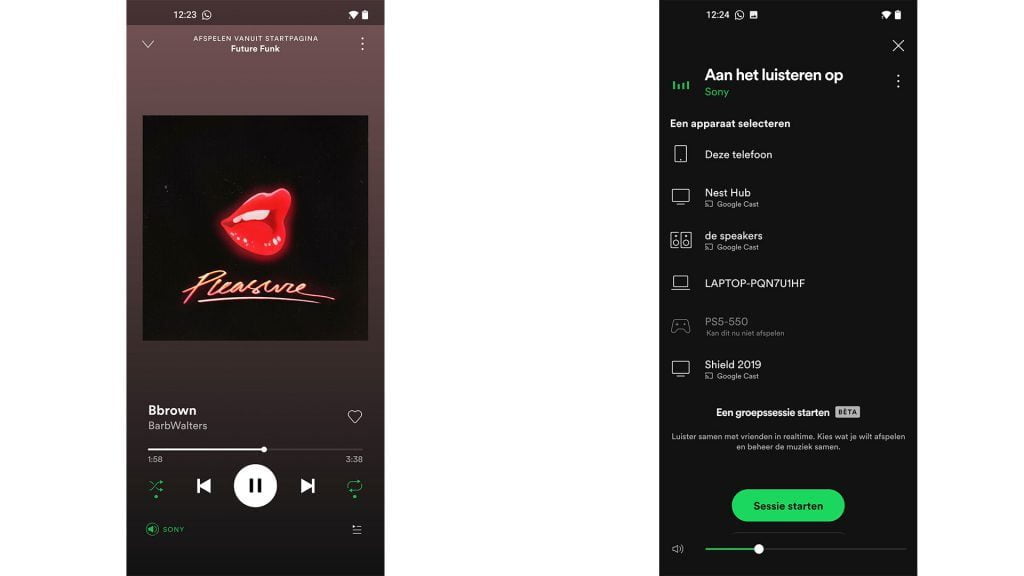
If you do not hear any music, or if your device is not listed among the available devices, then something went wrong during installation. It is also possible that your speaker or television is just not working properly. In that case, you may need to reset your speaker or television, or add the device to your network again.
Do you use Spotify via Chromecast with an external HDMI dongle? And is the connection not quite working as it should? Then you can reset the hardware, which only takes a few minutes. Luckily, you don’t need any technical knowledge to do so.
Also read