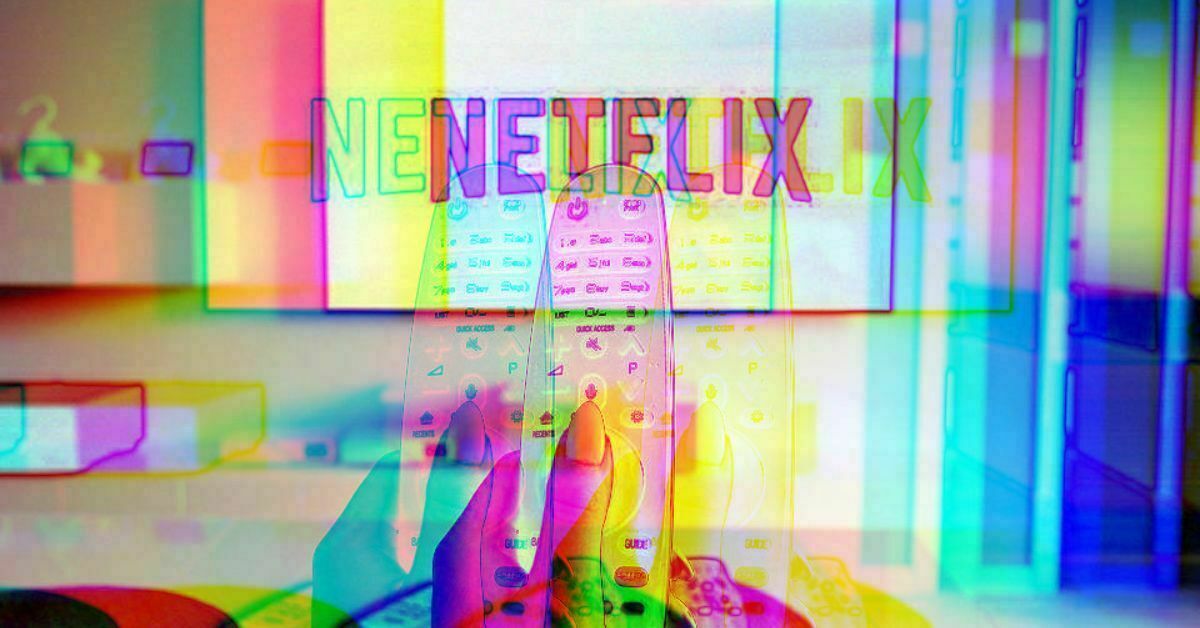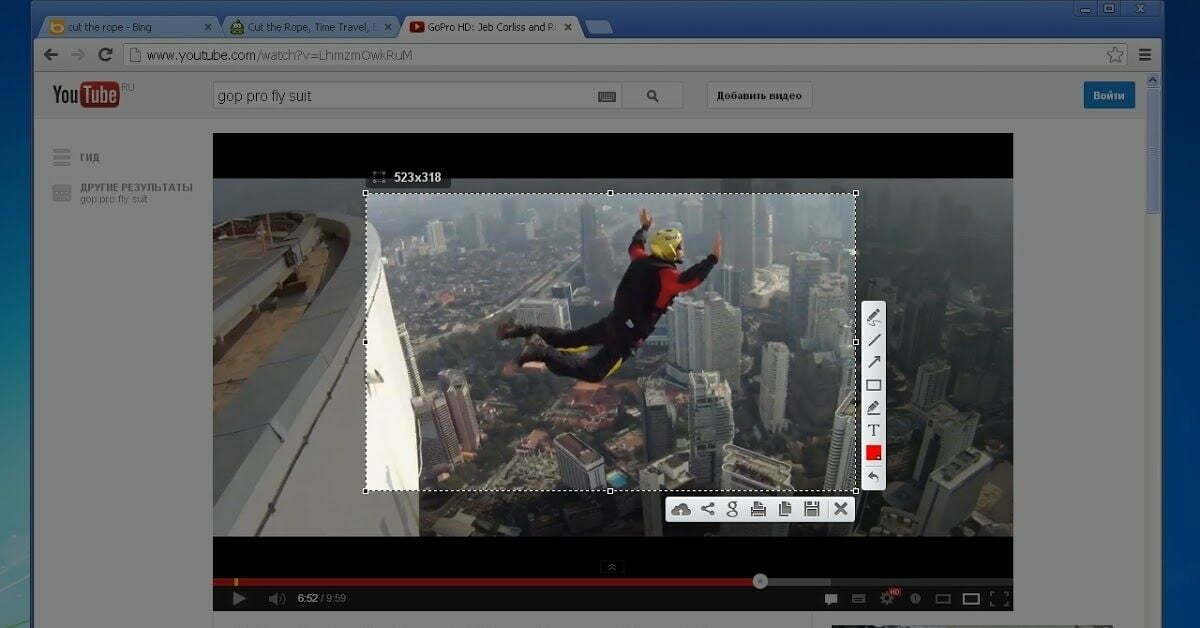Are you dealing with a Netflix black screen? Then you are not the only one with this problem. There are many questions on the Internet from people who get a Netflix black screen while watching. Fortunately, there are solutions for this. Below, you can read step by step how to make sure your Netflix account works flawlessly again.
Netflix black screen: these are the most common problems
There are several problems of people getting a black screen when they watch Netflix or open the program. The issue occurs in different ways. For example, some people have no screen but do have sound, but there are also people for whom there is nothing to see and hear at all.
1. Restarting the device
The first solution you can try when Netflix falters is to restart your television, laptop, tablet or smartphone. In fact, for most technology problems, the classic credo applies: “Have you tried turning it on and off again?”
It can help with a television not only to turn it off, but also to unplug it and wait for three minutes before plugging it back in. Then you can turn the television back on and check if it works now.

2. Check the HDMI cable (if you watch on your television)
Are you watching Netflix via an HDMI cable from your laptop or computer to your television? If so, try reconnecting this cable. For instance, sometimes swapping the ends or plugging in a new HDMI cable works. You can also try to connect the HDMI cable to your TV through a different port.
3. Disable screen mirroring (if you watch via your Chromecast)
Do you cast Netflix to your TV via your Chromecast? Then there’s a chance you’ll get a black screen because you have screen mirroring turned on in the Google Home app. Turning this off often solves the problem.
You can also try to restart the stream via the Chromecast. You do so by first pressing ‘Stop Casting’ in the app, and then start the stream again via the Chromecast icon.

4. Update app + smart home/tablet
When Netflix gives a black screen via Android or iOS, and it doesn’t help to restart the device, fortunately there are some alternative solutions.
The first likely solution is to update your operating system. This mostly applies to Android, but also works to help with iOS (iPhone and iPad). You are able to update your operating system by going to Settings and then System Update and Software Update.
If this doesn’t work, try turning off color correction in Android. You can do so through Settings > Accessibility > View > Color Correction or Color Adjustment > Off.
5. Resetting a TV receiver (KPN)
Does it not work to restart your TV? Then it’s possible that your TV receiver needs a reset. Such a reset ensures that the software is activated and installed again. Any defects and bugs are easily fixed in this way.
After you take these steps, the TV receiver will reset and the software will be reinstalled. This takes a few minutes. Do you currently have a somewhat older television? With a somewhat older television, it might be that you need to reset the TV receiver via the old-fashioned method. You can find it below.
6. Reset TV receiver (if you watch through a different cable service)
Do you have a provider other than KPN? Then you can often reset the TV receiver via a reset button on the media box (this is possible at XS4ALL, among others).
Can’t figure it out? Then read through the instruction booklet or ask your provider for information on how it works. Most customer service agents are happy to help you when you approach them with these types of questions.
7. Switching between Chromecast, media box or channel
Netflix black screen? This also sometimes occurs when you stream it to your television via the Chromecast. In such a case, you can choose to watch Netflix through the media box of Ziggo or another cable service. On the contrary, do you have trouble with a black screen when you watch through the media box? Then perhaps the use of the Chromecast offers a good solution.
A third method is to watch Netflix through a television channel. For instance, via Ziggo you can watch Netflix on channel 150. Via KPN, you can watch Netflix on channel 200. Also, when other streaming services falter, such as Disney+, Amazon Prime or Videoland, it can help to switch between these viewing methods.

8. Clear your browser’s cache (laptop/pc)
Are you watching Netflix through the browser on your laptop or PC, and are you facing a black screen? Then it may help to clear the cache of your browser. You can do so by going to the history or browsing data via the settings and selecting a time period there where you can clear the cache. For more information, you can consult the help function of your browser.
9. Updating Windows, macOS or Chrome OS operating system
Is Netflix showing a black screen while watching through the application on Windows? Then click the Windows key, go to Settings, go to Update and Security and select Check for updates.
By updating your Windows to the latest version, there’s a good chance Netflix will work properly again. This may also work for problems with other streaming services, such as Disney+ and Amazon Prime.
If you have a MacBook or other Apple device, you are able to update via the Apple sign in the top left corner. There you go to “about this Mac” and subsequently you can choose to update the operating system.
For Chrome OS, we have written a detailed guide. You can update Chrome OS like this:

10. Double check cables and Wi-Fi connection (no matter what device you are watching through)
Whether you watch it on your game console, TV, computer, laptop, smartphone or tablet: it always helps to double-check your cabling and Wi-Fi connection. Sometimes there’s just a cable disconnected or your internet isn’t working properly.
Also read:
In case a wire is unplugged, or your internet is not working well, it may help to reinsert or replace the wire. It can also help to watch via your hotspot, especially if you have no Wi-Fi for a while or if it keeps failing.
Hopefully this has solved the Netflix black screen problem for you. If you need any other Netflix tips, check out the guides below.
Read more about Netflix