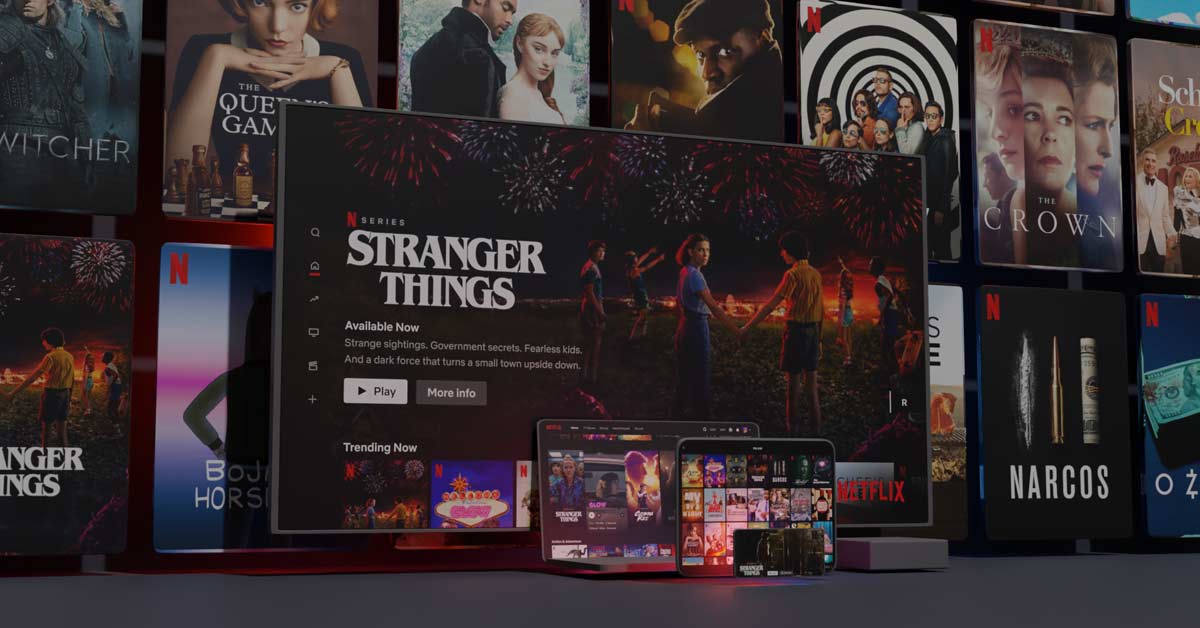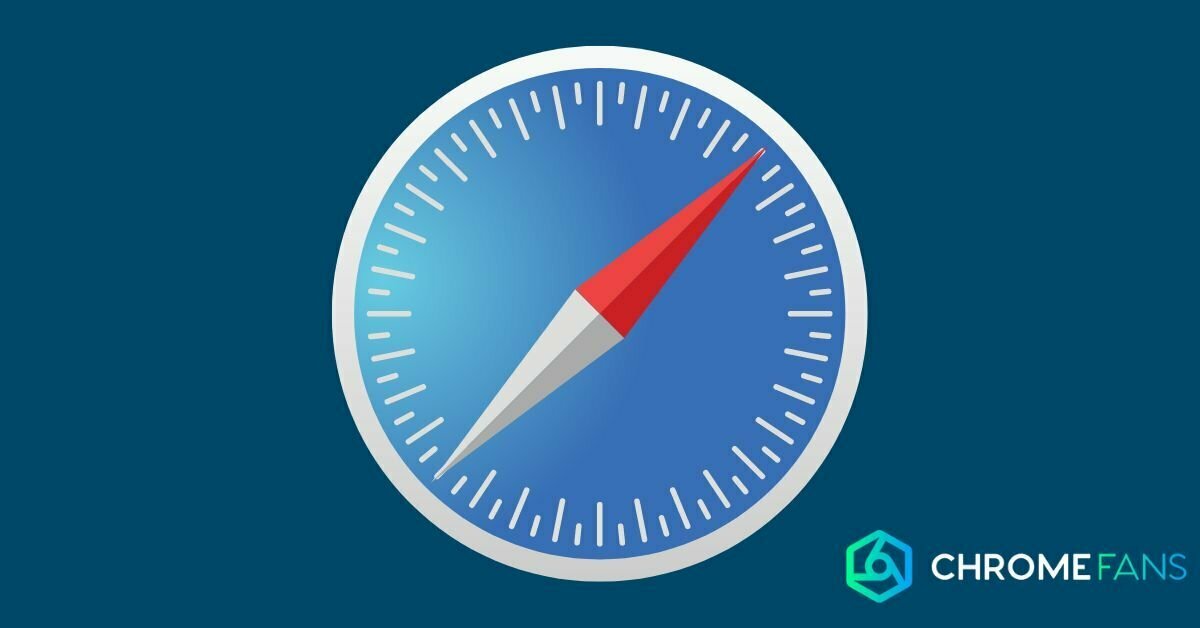The duo Kodi and Chromecast are friends, but not the best of friends. You can stream content from Kodi on Chromecast, but you’ll have to jump through some hoops. In this article, we’ll explain how to jump through those hoops and what to keep in mind along the way.
To make Kodi and Chromecast work with each other, you need to perform some actions that you might not be so familiar with. But don’t worry, in this article we describe in detail what you need to do and where to get the necessary files and programs. This way will work great Kodi on Chromecast after all.
What is Kodi?
Kodi is an open source media center. The program plays a wide range of media files, allowing you to watch or listen to many types of content. Think movies, series, music and photos. The service can also record programs and even play games if you want.

In fact, it is a kind of all-in-one program for anyone who consumes media at home. Kodi is quite similar to Plex, which offers the same features, but works slightly differently. Kodi can sometimes be a bit complicated for people with little technical knowledge, making Plex sometimes a better choice.
Anyway, we’re talking about Kodi in this article. And if you’re reading this article, chances are that you want to stream your content to a separate Chromecast device or a television or media player with Chromecast built in. Fortunately, that’s possible, but you’ll have to perform some operations.
Kodi on Chromecast: preparations for Android
Before you can start, you’ll need to download some apps. By the way, Kodi only works on Android. Officially, it is not available for iOS.
The second app is a file manager. It may be that your smartphone or tablet has such an app, in that case you do not need to download ES File Explorer. If you already have a preference for a handy file manager, then, of course, you can just use that too.
Also, you must download the file below. You will need this file at a later time.
For this step-by-step plan, we do assume that you are using ES File Explorer. Therefore, the steps may differ for you if you choose to use a different file manager.
- Open ES File Explorer and click on the menu icon.
- Select Settings and scroll down to Display.
- Tap Display and turn on the Show hidden files option.
Now download the above .xml file to your smartphone. If all goes well, you should find the file in your downloads’ folder. The intention is to paste that file into the user data folder of the Kodi app. You do so as follows:
- Continue to press and hold the file for some time with your thumb.
- Now select the copy option that appears at the bottom of the screen.
- Open the user data folder of Kodi. To do this, go to Android > Data > xbmc.kodi > files > .kodi > user data.
- Now tap on the paste button at the bottom of the screen to paste the file into this folder.
Kodi on Chromecast: streaming from Android
This was actually the hardest part. Now, you can start streaming the content you want, using Kodi and Chromecast. When you start a stream, Kodi will automatically open the other app you have installed. How that works, we explain in the step-by-step guide below.
- Open Kodi and choose the content you would like to watch.
- Kodi will now automatically launch the LocalCast application.
- After this app launches, you can select a Chromecast device from a list of devices.
- Select a device and let the app do the rest; your content will now be cast.
Do you have limited experience with content casting or Chromecast in general? Then read our background article on casting in order to understand exactly what this is all about.

Kodi on Chromecast: casting from a PC
When you use Kodi from a PC or laptop, you can likewise cast your content. This goes by the same principle with which you cast other content via the Google Chrome browser, as we describe in this article. Below, we have prepared other brief step-by-step instructions.
- Download and install Google Chrome.
- Open the browser and go to the three dots on the top right of the screen.
- Click on the Cast button.
- Click the Sources button and select the Desktop cast option.
- Select a Chromecast device from the list of available devices.
- Open the Kodi program and start watching.
Google Chrome will now take over the casting process. Everything you do on your computer is projected to the television with the Chromecast; including when you visit other sites or open particular files. As such, keep that in mind in case you’re casting content when you’re not alone.
If you run into problems while installing the Chromecast, we have collected some solutions here. And if not, you can learn how to set up the Wi-Fi connection. Still doubting about a specific model? We have tested them all for you.