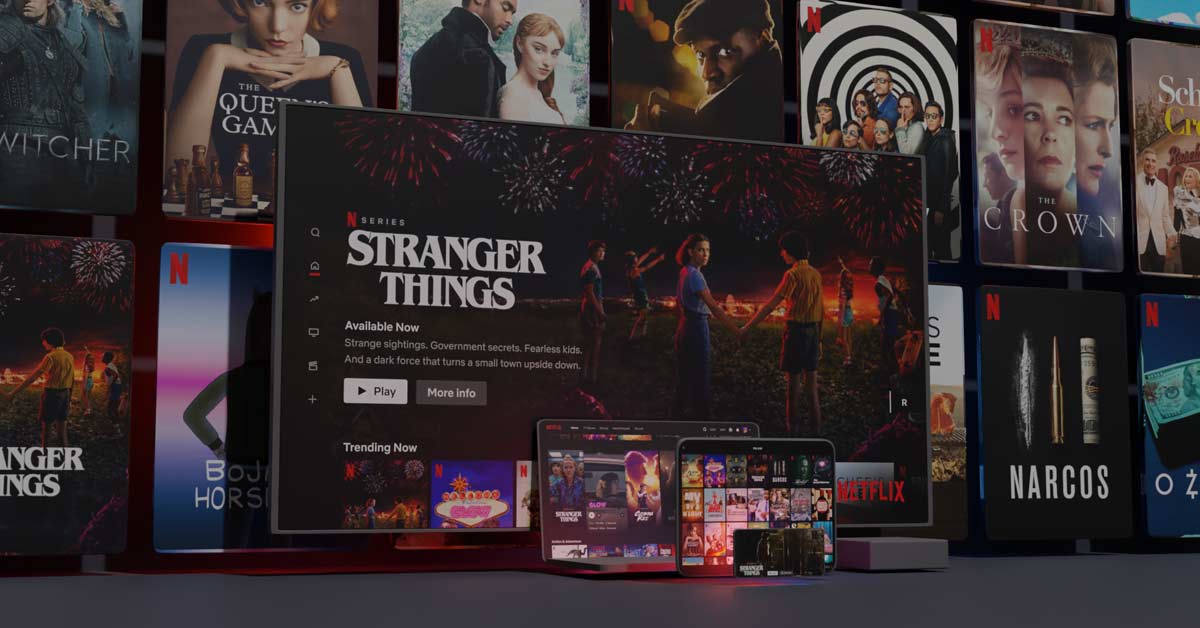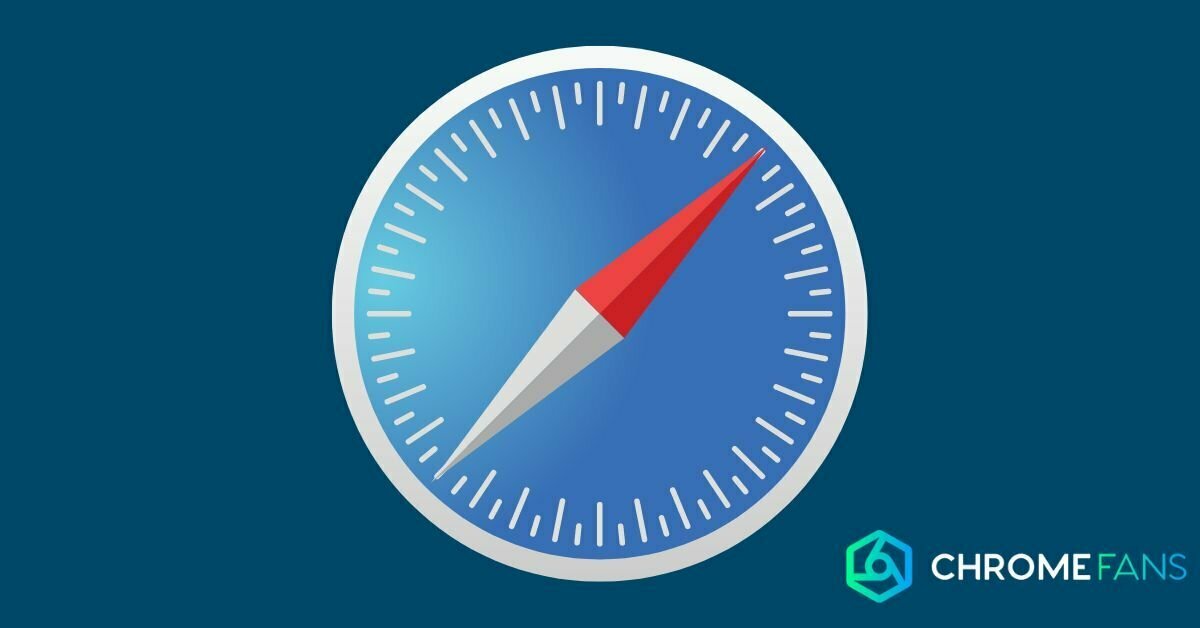Are you not getting sound from Chromecast? That could be due to several things. In this article, you can read some solutions to common problems. It is not necessarily due to your Chromecast though; the problem can also be caused by the source device. Does your Chromecast have no sound? After reading this article, it’s probably fixed.
Can’t get sound from Chromecast? This is not necessarily related to the Chromecast itself. Always check the sound from your TV, maybe it’s on mute. If that doesn’t work, you have to check the Chromecast itself by unplugging it from the HDMI port and disconnecting it from the power. If the Chromecast still has no sound, you may want to reset the Chromecast or further adjust the TV settings.
The Chromecast is a pretty convenient and accessible device that makes you able to stream content from a smartphone, tablet or PC at lightning speed. You don’t have to hassle with apps that aren’t available on your PC, nor do you have to think about manuals and services that are difficult to use.
Instead, you plug a Chromecast – any model – into your TV or get a TV or media player with Chromecast buit-in, launch content from your mobile device and control all content from that same device. But what if you still run into problems?

Chromecast no sound
It’s a general problem that you can’t get any sound out of your Chromecast. If you run into this issue with a physical Chromecast, then check if the volume is turned on. Press the button to increase the volume. Also make sure the TV isn’t secretly on mute.
Doesn’t this have a positive effect? Then turn the TV off and on. If that doesn’t work either, we’ll move on to the next plan. In that case, remove the physical Chromecast from the HDMI port of your TV for a moment and wait a few seconds. Then plug the device back in and wait for it to boot up.
After that, take a look whether there is audio by loading a video. Is this still not working? Then see if you can get sound from your TV in another way. Of course, this solution works for anyone with a separate Chromecast as well as with a built-in Chromecast (the functionality that is then in the TV).
Open an app on your TV or turn on a paired game console or media player. Now, check if there is sound coming from your TV. If not, there might be something wrong with your TV. (Also make sure if a connected receiver is not the culprit here).

Check the TV settings
Many televisions today are bursting with features. Simply checking the volume might not be enough. Therefore, also have a look at the audio settings on your TV (via the menu) and check whether a particular setting prevents audio from being sent to the internal or external speakers.
Those settings are different for each TV model, so unfortunately we can’t write a too specific guide for that. But when you go to the audio settings, pay attention to things such as “speakers,” “external speakers,” “connected devices,” and similar terms.
A last resort is to return the TV to its factory settings. Only do this if you are one hundred percent convinced that nothing is wrong with the Chromecast. Don’t do this out of the blue, as you will lose all settings and data. First, please read the rest of the article.
Check the Chromecast
Have you gone through all kinds of features of your TV, but still don’t get sound from Chromecast? If so, we’ll now give you some tips you can perform to see if the problem isn’t secretly with the Chromecast. In the overview below, you find some simple actions that you can take.
- Make sure the Chromecast is properly connected; are the USB and HDMI cables properly plugged into the sockets and is the USB cable getting enough power?
- Plug the Chromecast’s USB cable into a USB adapter so that you can use it from a socket.
- The Chromecast Ultra uses its own plug; make sure the plug is inserted into a functioning outlet.
Another useful tool is to reboot the Chromecast. You can do this through the Google Home application, which is also where you installed the device. Restarting can solve both audio and video problems. Also, you are able to do this without losing any data.
- Open the Google Home-app
- Select the Chromecast
- Press the settings cogwheel
- Press the three dots
- Select the restart option
Underneath, you can read some other short tips that may help.
- Make sure that the volume of the source device (the place where you stream the content from) is high or at least activated. You can control the volume with the volume buttons on a smartphone or tablet or through the sound settings of your PC.
- It may help to restart a stream after you restarted the app (such as Netflix).
- You may need to force the particular app to close. You can do this within the app settings by pressing and holding the app icon. In the menu that now appears, choose settings and press close in the next menu.
- Lastly, it may help to return the Chromecast to its factory settings, but only do this if you have tried all other solutions!
If you own a Chromecast, you may run into other problems as well. In fact, there exist some general problems with their associated solutions. For example, it may occur that you could not communicate with your Chromecast anymore. In that case, a quick reset can help sometimes.