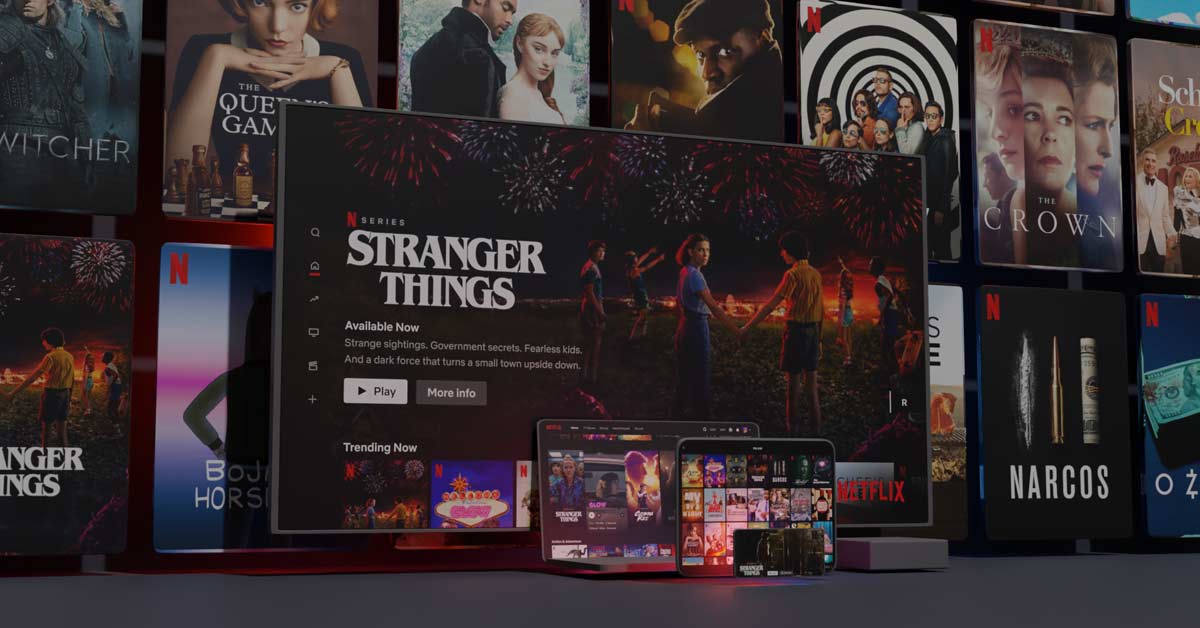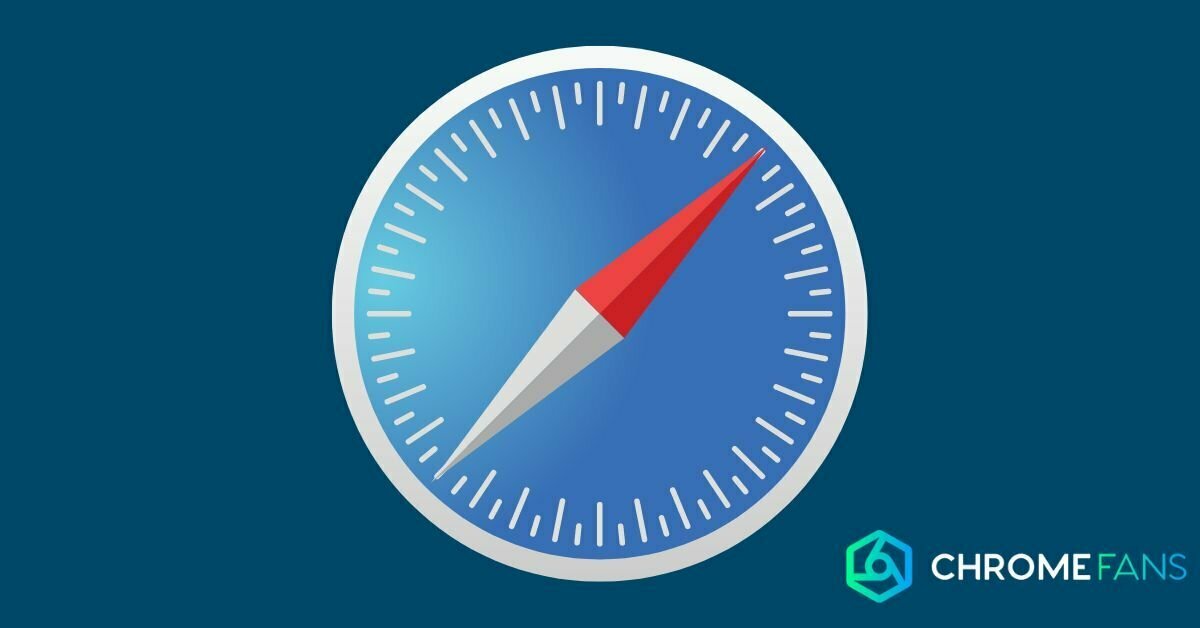How to cast YouTube to your television? YouTube is a popular video streaming service from Google where users upload their own videos, or you can rent movies. Casting YouTube can be very helpfull. In this article, we explain everything you need to know about how to cast YouTube content. We will tell you what you need and where to find the necessary buttons to stream using the Chromecast.
The video streaming service YouTube has become an integral part of the daily lives of young Internet users. It is where they get their entertainment, news, new music and more – similar to how television programs used to be.
The big difference between YouTube and linear television is that you can watch the programmes, or videos, when it suits you. You can either watch it directly when the content is online, or you can simply watch what you find interesting when it suits you best.

Casting YouTube to TV
That sounds nice and all, but how do you use the service? Many modern televisions, mainly equipped with Android TV, offer the app of the video streaming service by default. Then you just open the app and watch what you want to watch right away, just like you do on the website.
But what if you have a TV or media player without a YouTube app? Then you can get a Chromecast and connect it to your TV and simply cast the content. Just to be sure, check that your TV doesn’t already have Chromecast support built in. You can see this on the box. Otherwise, look up the specifications on the manufacturer’s website.
You can cast YouTube from a mobile device or a computer. If you are doing it from a computer, simply go to the website. If you are doing it from a mobile device, you will need the YouTube app. You can download it for free from the App Store and from Google Play.
If you don’t want to install too many apps on your phone (we can understand that), there is another option available. If you just go to the YouTube website on your smartphone or tablet, you can access exactly the same cast functions as within the application.
Casting YouTube to Chromecast
Before you can cast YouTube to your Chromecast, you need to install it. Have you already done that, but can’t find the device on your network? Then fix the problem or adjust your WiFi network; that might be the solution.
Now open the website or the app, on whatever device (that is on the same network as the Chromecast) and find a video you want to watch. This can be anything of course. A video clip, news bulletin, a cool video from your favourite streamer or any video game.

On a computer:
- After opening the video, hover your mouse pointer over the video window
- Now the interface appears
- You will see several options, including playback
- The cast button is on the bottom right
- You can recognize the button on the TV with three WiFi-like stripes in the left-hand corner
- Tap that cast icon and then select the Chromecast you are using
- Now the video is cast from your PC to your television
- You can control the video with your remote control or the controls on your second screen
On mobile devices:
- Make sure you have the YouTube app on your phone (Android and iOS)
- After opening the video, tap the video window
- Now the interface appears
- You will see several options, including playback
- The cast button is at the top right (see image)
- You can recognize the button on the TV with three WiFi-like stripes in the left-hand corner
- Tap that cast icon and then select the Chromecast you are using
- Now the video from the mobile device will be cast to your television
- You can control the video with your remote control or the controls on your second screen
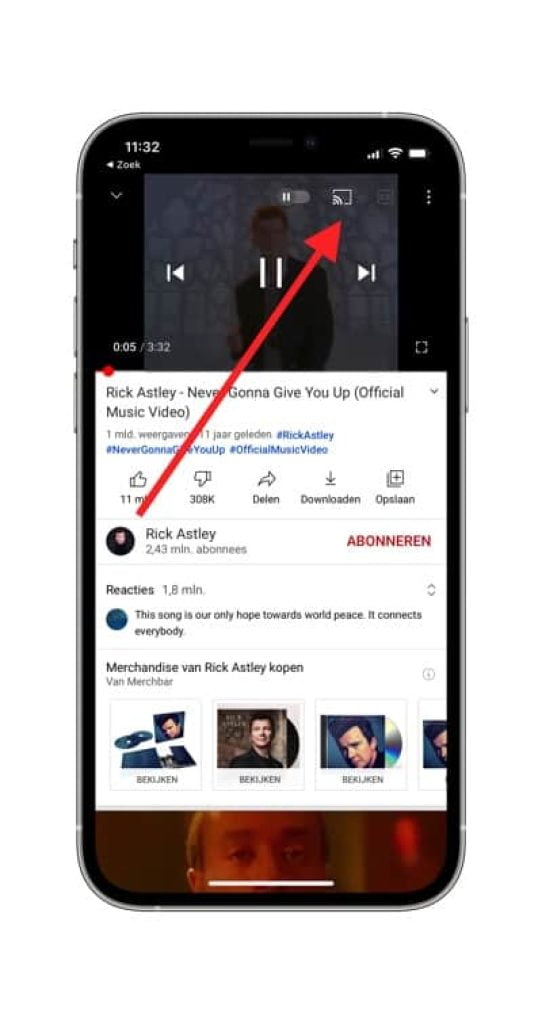
If you want to stop YouTube casting, just press the same icon again. Otherwise, just close the browser or the tab in the browser or click on the cross in the YouTube app. So, casting YouTube is not that difficult and quitting is just as easy.
If you are looking for an alternative to the YouTube app, then SmartTubeNext is an interesting option.
You can stream many other types of content with your Chromecast, of course. How about the live streams you find on Twitch? You can also stream locally saved files, such as photos, videos and music, via the VLC media player. And then there’s the music streaming service Spotify.
Also read: