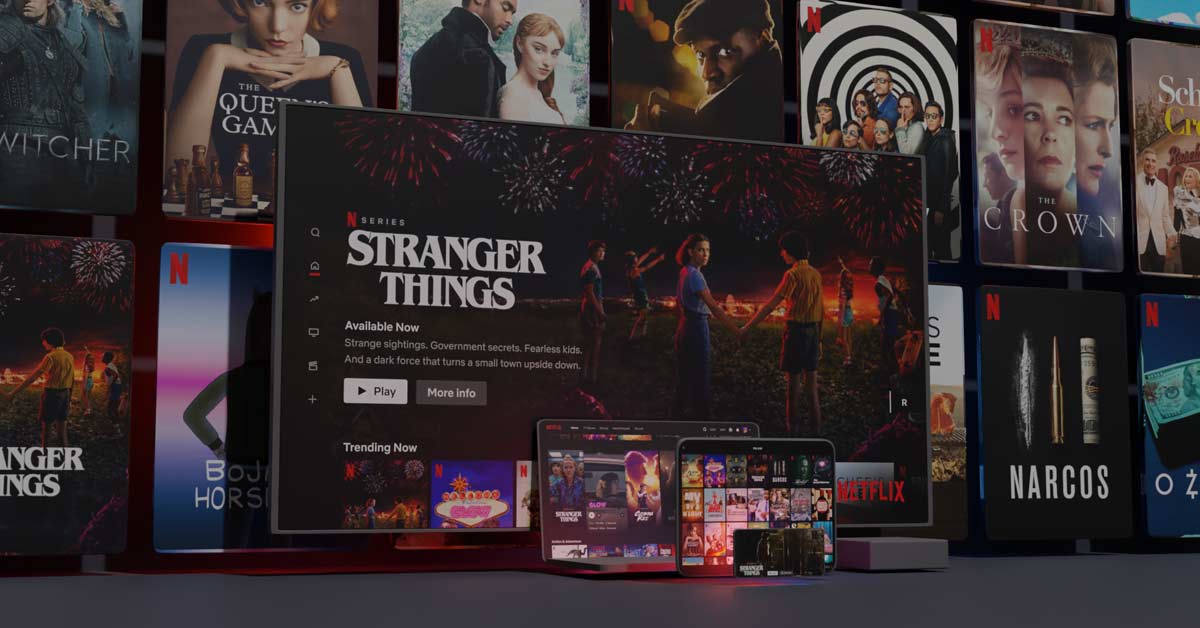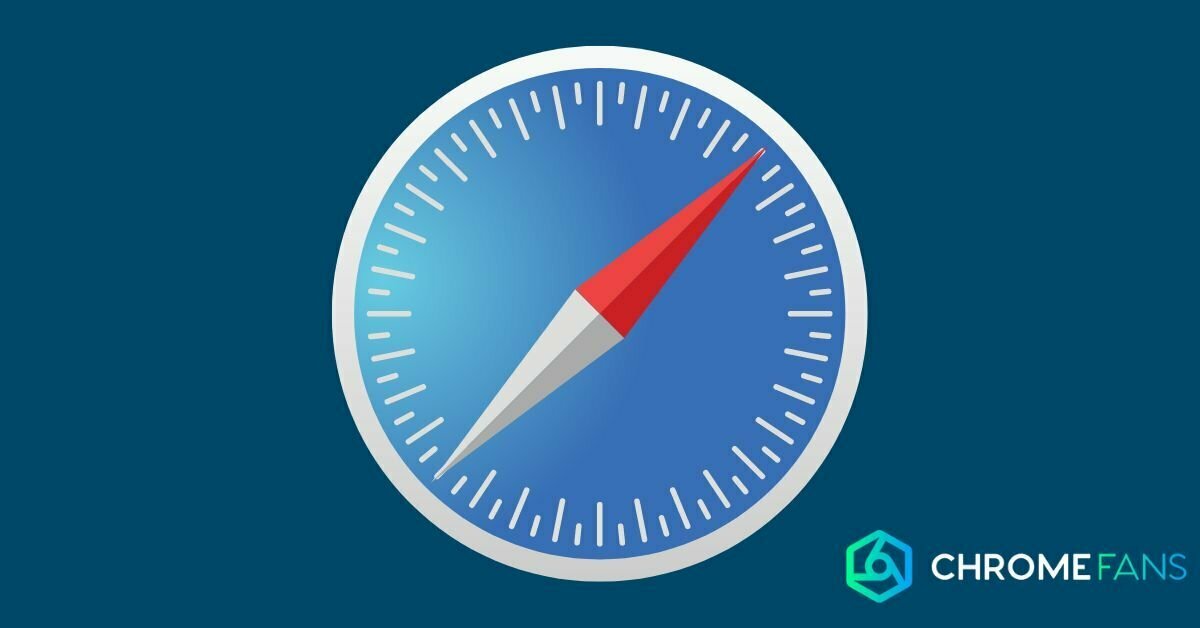Say you would like to stream Netflix or YouTube to a TV, but how does that exactly work with a Samsung TV? There are several possibilities to stream to a TV device, including casting to Samsung TV. Once you know how that works, you can start streaming and easily watch whatever you want on your TV.
Cast to Samsung TV
If you wish to cast to Samsung TV, it’s good to know the exact definition of casting. After all, casting was invented by Google when the Chromecast came on the market. Streaming, for example, Netflix, YouTube, Spotify or any other streaming services to the big screen is therefore called casting.
If you feel like knowing more about this, check out our comprehensive article: What is casting?
Anyway, you’ve come here to learn how to cast to a Samsung TV. With that said, let me start with the bad news right away: it is not possible to cast to a Samsung TV via a built-in Chromecast by default.
That means you always have to use or buy a separate Chromecast to be able to cast. For more information on buying a Chromecast, read our guide: Which Chromecast to buy? I’ve tested them all.
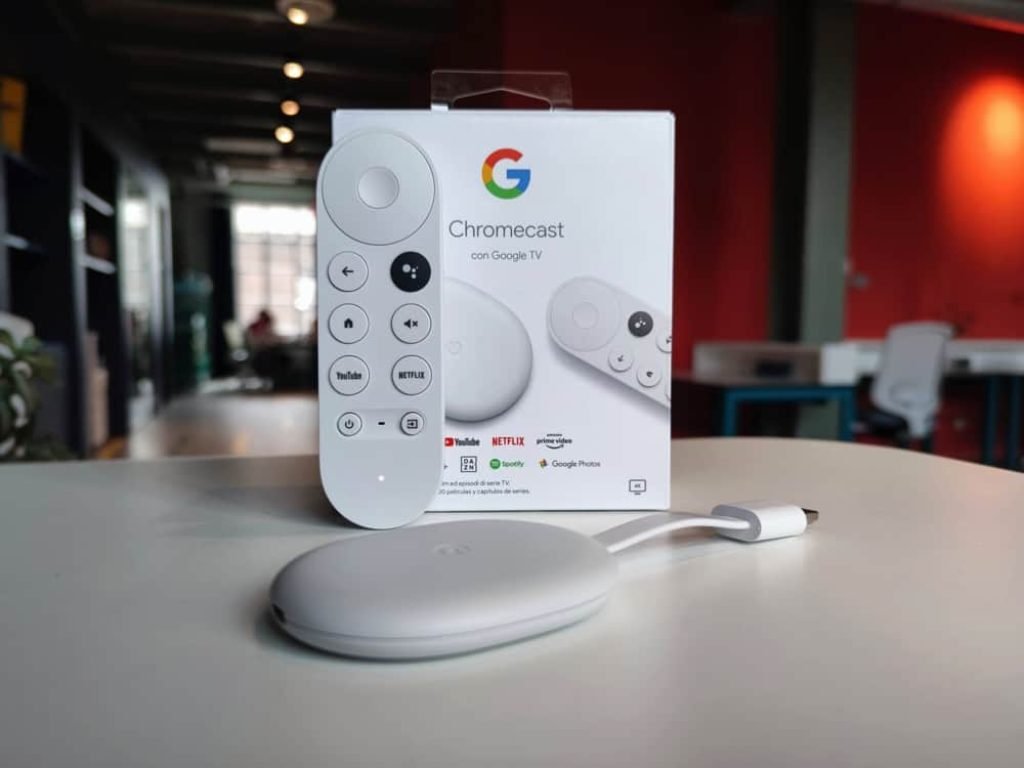
What do you need to cast to Samsung TV?
To get started with casting, you need a few things. You can find these items in the list below.
- Chromecast
- Smartphone, tablet or laptop
- Wi-Fi connection
- (Samsung) TV with HDMI connection
- Power outlet nearby
Now that you know what’s required, we’ll continue below to explain exactly how to start a stream.

Streaming to Samsung TV: other options
There are other ways to get your smartphone screen onto a Samsung TV. This involves copying the screen, as it were, and displaying it on the big screen.
To do so, there are a number of conditions and different ways. This has to do with the specific smartphone you use to stream to a Samsung TV.
Below, I’ll further discuss how this works with a Samsung smartphone, as well as with an iPhone. If you have another device, then there may also be ways, but of course you can always choose to cast to Samsung TV.
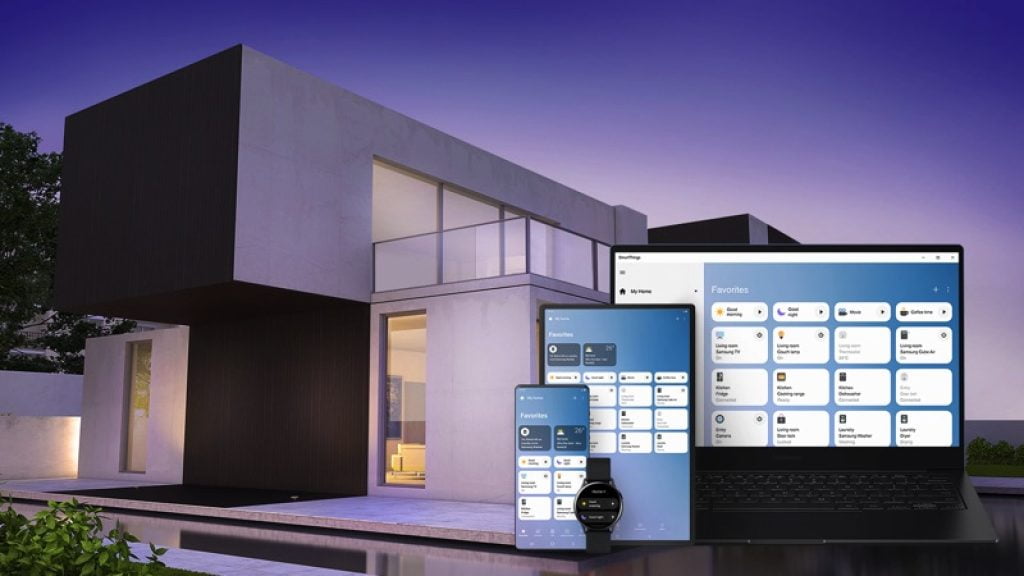
Samsung smartphone (and other Android devices) with SmartThings
As you would expect, a Samsung smartphone works well with a Samsung TV. After all, they are made by the same company.
This method can also work for a number of other smartphones, but mainly offers the possibility to do a so-called screen mirror to your Samsung TV. It is also possible to control the TV via your smartphone and the app.
We’re going to do this with Samsung’s SmartThings app. Here’s everything you need:
- Samsung TV
- Smartphone/tablet
- SmartThings app
- Wi-Fi connection
In this way, you can stream to your Samsung TV using most Android and iOS devices. But there is another way to do this for certain models.
This other method is only suitable for iPhones and iPads, because a technology of Apple is used here, namely Airplay.
iPhone/iPad with Airplay to Samsung TV
There are also Samsung TVs that have Airplay. To find out if your TV is suitable, you can enter the model number in Google + the word Airplay. You can also navigate in the menu to ‘Settings>General>Airplay settings. If you do not see these, then you do not have Airplay. Here you can find more information about Samsung and Airplay.
Here’s what you need for Airplay on a Samsung TV:
- Samsung TV (with Airplay)
- Wi-Fi
- iPhone or iPad
With an Airplay, you can mainly stream your own photos and videos to the big screen and proceed as follows.
It is also an option to stream music via Spotify, for example, to the Samsung TV. To do so, you open the Spotify app and choose the Airplay icon. Select your TV and you can listen to music via the TV.
Casting can begin now…
Now you can cast to a Samsung TV, with or without Chromecast. Of course, you can also use the built-in apps present on the TV itself.
Obviously, the method that works best for you depends on your needs and preferences, but fortunately there are a number of options to choose from.
Also read