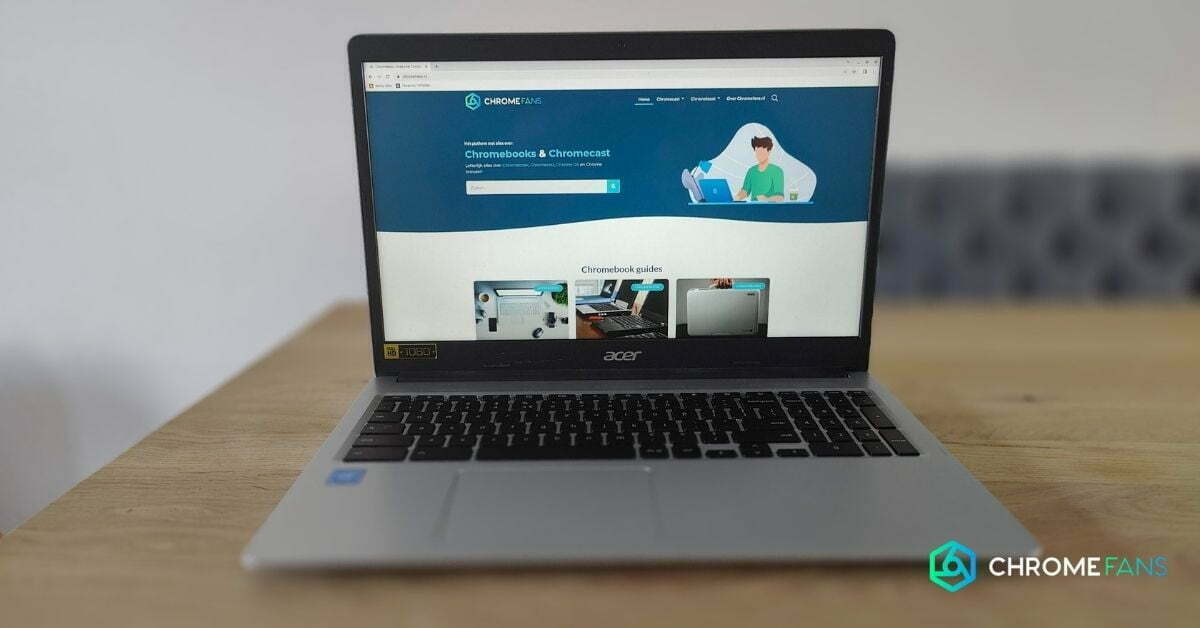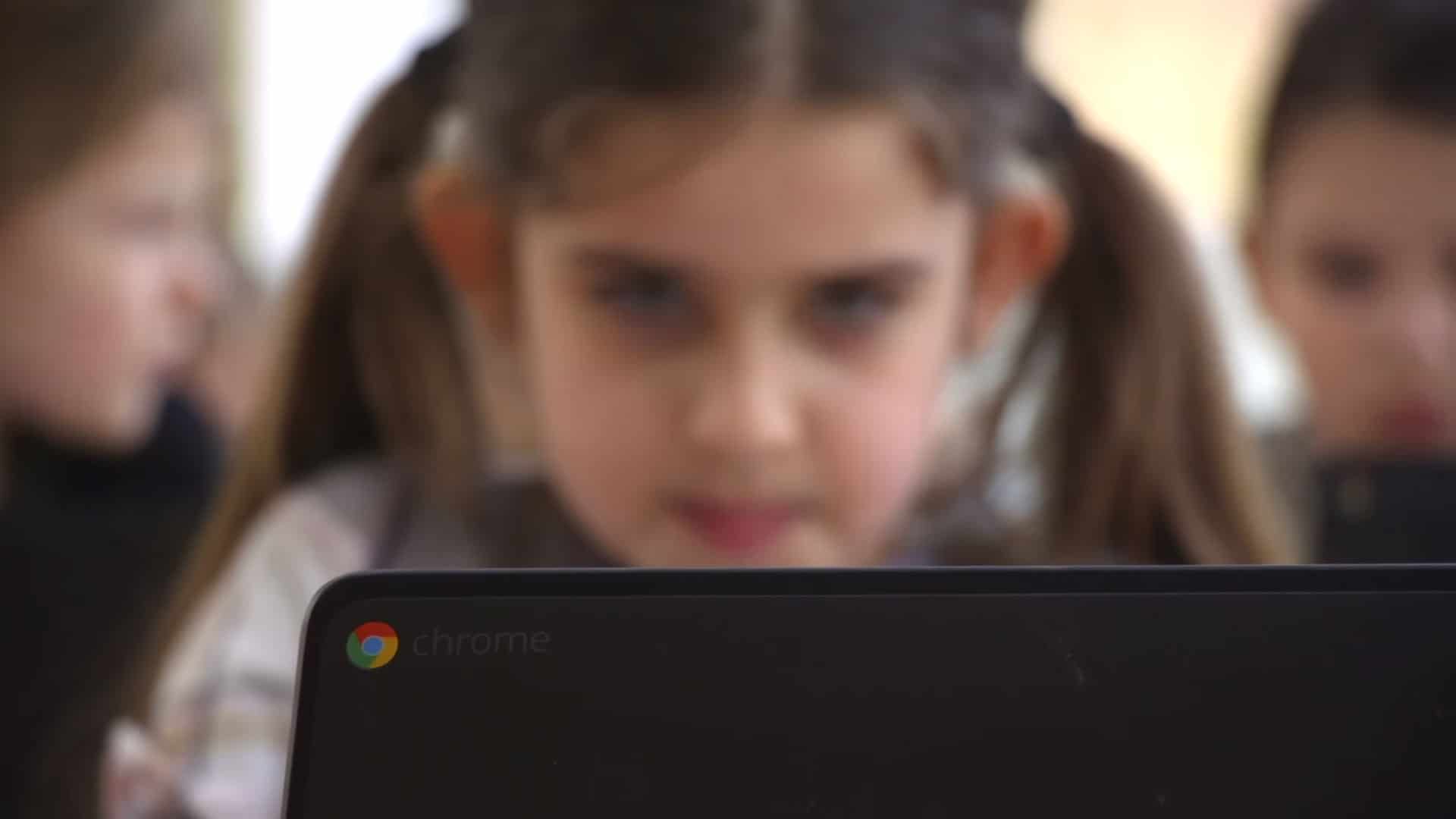So, you’re wondering how the Caps Lock works on a Chromebook? You don’t see the button and think, how am I supposed to write everything in capitals? Even though there is no Caps Lock key on a Chromebook, it is very easy to write only capital letters.
Caps Lock Chromebook
If you’ve ended up here, then you’ve already figured out that there’s no “regular” Caps Lock on a Chromebook. The button is simply not there. However, there are a number of solutions to make use of this key.
Of course it is possible to keep the Shift-key pressed all the time, but that is not very handy. Below I’ve explained two ways to use Caps Lock on a Chromebook.
The first is to use a key combination to activate Caps Lock, the second is to assign a special key to the Caps Lock function. The second method doesn’t require you to remember a key combination to activate Caps Lock, you simply assign one specific key.
1. Caps Lock on Chromebook: Key combination
It would be strange if there was no Caps Lock option on a Chromebook, so Google has found a solution. By using a certain key combination, you can easily activate Caps Lock on a Chromebook.
By pressing Alt + magnifying glass you can easily activate Caps Lock, below is a picture of these keys.
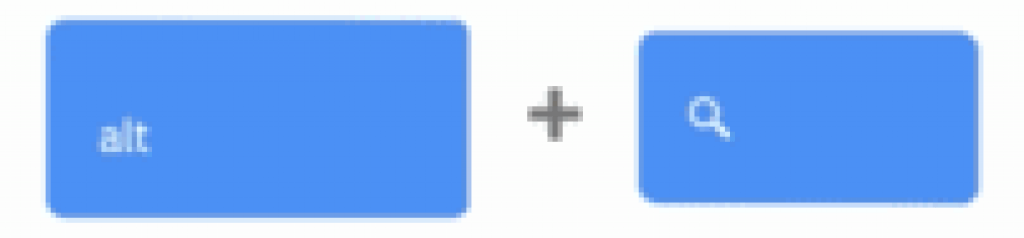
In case you can’t find the keys immediately, on the image below you can see where they are located on the keyboard. This should be the same for every Chromebook keyboard, but there may be small differences.
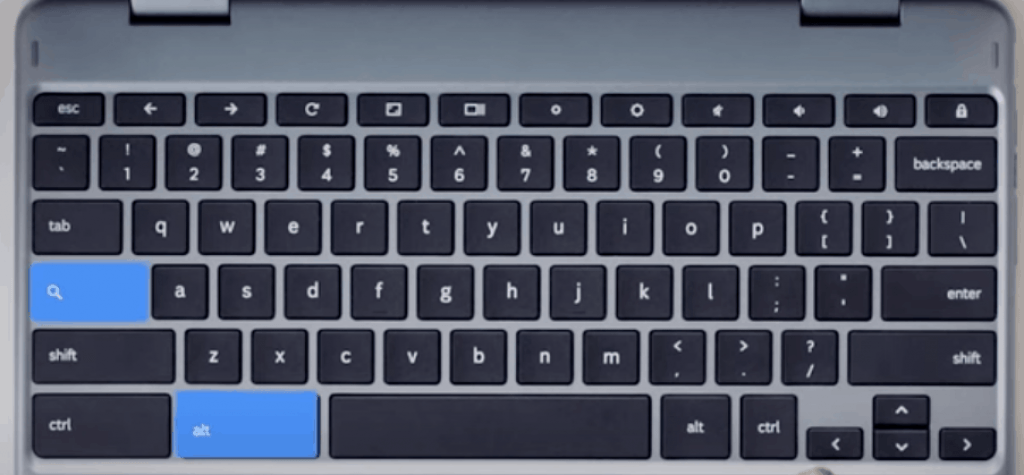
If you want to turn Caps Lock off again, then logically you do this by pressing the same key combination.
Actually, this method is very simple, all you have to do is remember the key combination. If you want to use a more elaborate, but perhaps in the long run easier method, then option #2 is also good to look at.
For the sake of being thorough, I added a video in which Google itself explains how it works with Caps Lock on a Chromebook. Again, you can see that it’s actually very simple…
2. Assigning keys on a Chromebook
Assigning certain keys to certain functions is one of the options on Chromebooks. It basically means that you give unused keys a different function, such as the magnifying glass or the launcher key.
This is called “keyboard remapping” and is actually nothing more than assigning different functions to keys.
To do this, you need to follow a few steps once, after which you can assign a new function to the keys. This will then remain active for future use, so you only need to follow the steps below once.
- Start at the beginning by making sure you are logged in on your Chromebook
- Click on the time at the bottom right of the screen (or press Alt + Shift + s)
- Then choose the cogwheel (settings)
- Under the Device section, choose Keyboard
- Here you get a number of options for assigning keys to functions
- Choose the key you want and assign the function Caps Lock.
That’s it, it’s as simple as that. So if you’re looking for Caps Lock on your Chromebook, now you know exactly how to do it.
Even more useful tips
If you want even more tips besides Caps Lock on your Chromebook, then you can take a look at our tips category. For example, here you can also read how to make a print screen with your Chromebook.